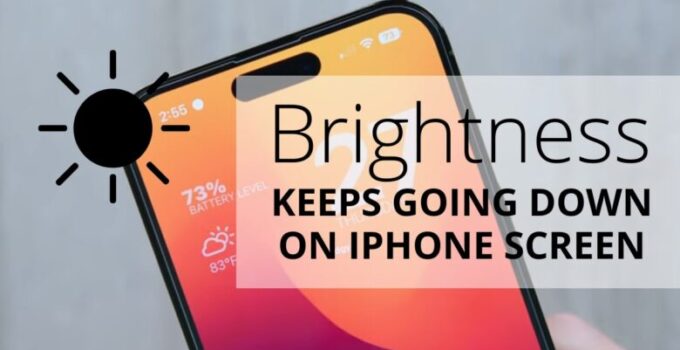Have you ever found yourself squinting at your iPhone screen, wondering why the brightness keeps going down? You’re not alone. The iPhone is a remarkable piece of technology, but like any device, it can encounter issues from time to time.
In this comprehensive guide, we’ll explore the reasons behind diminishing screen brightness and offer practical fixes that will have your iPhone shining bright once again.
Understanding iPhone Screen Brightness Settings
Before diving into the troubleshooting process, it’s important to understand how iPhone screen brightness settings work. There are two primary settings on an iPhone: manual brightness adjustment and auto-brightness.
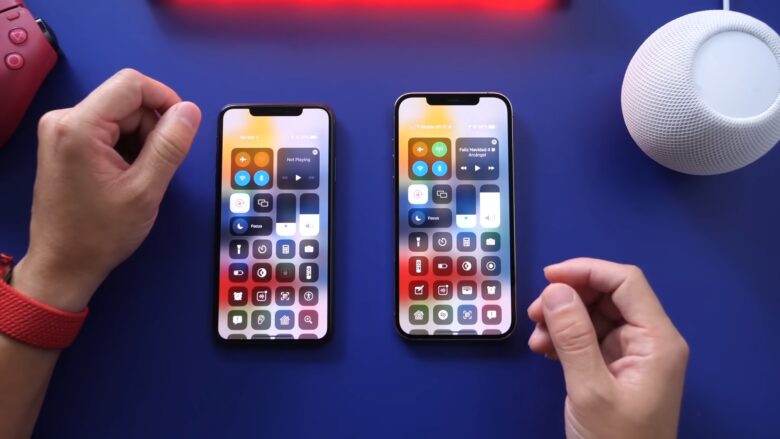
1. Manual Brightness Adjustment
The manual brightness setting allows you to control the brightness level of your iPhone screen by sliding the brightness control bar. You can find this setting by navigating to Settings > Display & Brightness > Brightness.
2. Auto-Brightness
Auto-brightness is an intelligent feature that automatically adjusts the screen brightness based on ambient lighting conditions. This setting aims to provide optimal visibility while preserving battery life. To enable or disable auto-brightness, go to Settings > Accessibility > Display & Text Size > Auto-Brightness.
Now that you have a basic understanding of iPhone screen brightness settings let’s dive into the common causes of dimming iPhone screens and how to fix them.
While adjusting the screen brightness might help with battery life, it’s important to understand and debunk some common iPhone battery misconceptions to ensure your device lasts longer and performs optimally.
Common Causes of Dimming iPhone Screens
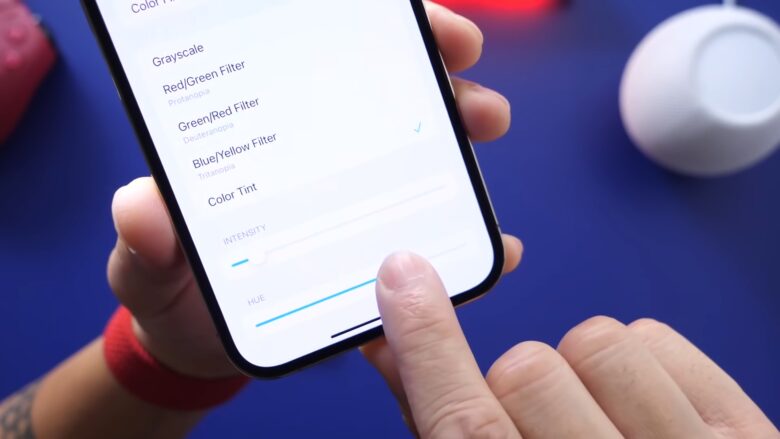
Various factors can cause your iPhone screen to appear dimmer than usual. Here are some common culprits:
- Adaptive Brightness Issues: The auto-brightness feature may not always function as intended, causing your screen to appear dimmer than you’d like.
- Low Power Mode: When your iPhone is in Low Power Mode, it may reduce screen brightness to conserve battery life.
- Hardware or Software Glitches: Occasionally, hardware or software issues can cause screen brightness to decrease.
- Screen Protector or Case: Sometimes, a screen protector or case can obstruct the ambient light sensor, affecting auto-brightness functionality.
Fixing iPhone Brightness Issues: Step-by-Step Solutions
Here are some practical fixes for common brightness issues on your iPhone:
1. Disable Auto-Brightness
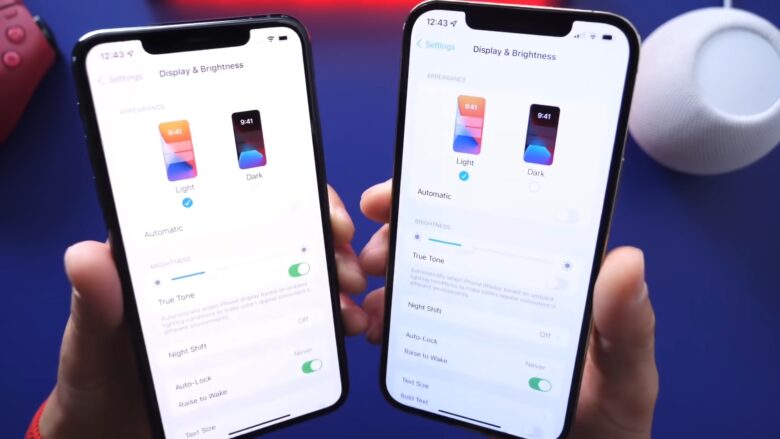
If auto-brightness seems to be causing the problem, try disabling it and adjusting the brightness manually. To do this, go to Settings > Accessibility > Display & Text Size > Auto-Brightness and toggle it off. Then, adjust the brightness level to your preference by going to Settings > Display & Brightness > Brightness.
2. Turn Off Low Power Mode
If your iPhone is in Low Power Mode, it might be reducing the screen brightness to save battery life. To disable Low Power Mode, go to Settings > Battery > Low Power Mode and toggle it off. Remember, though, that turning off Low Power Mode will increase battery consumption.
If you’re experiencing issues with your iPhone screen and need to restart your device, but your power button isn’t functioning, check out our complete guide on how to turn off your phone without using the power button.
3. Restart Your iPhone

Sometimes, a simple restart can fix software glitches or bugs that may be causing brightness issues. To restart your iPhone, press and hold the Side button (or the Sleep/Wake button on older models) and either the Volume button until the “Slide to power off” slider appears.
Drag the slider to turn your iPhone off, wait for a few seconds, and then press and hold the Side button (or Sleep/Wake button) again to turn your iPhone back on.
4. Update iOS
Updating your iPhone’s software can often resolve software-related issues. To check for and install available updates, go to Settings > General > Software Update. If an update is available, tap “Download and Install.”
5. Reset All Settings
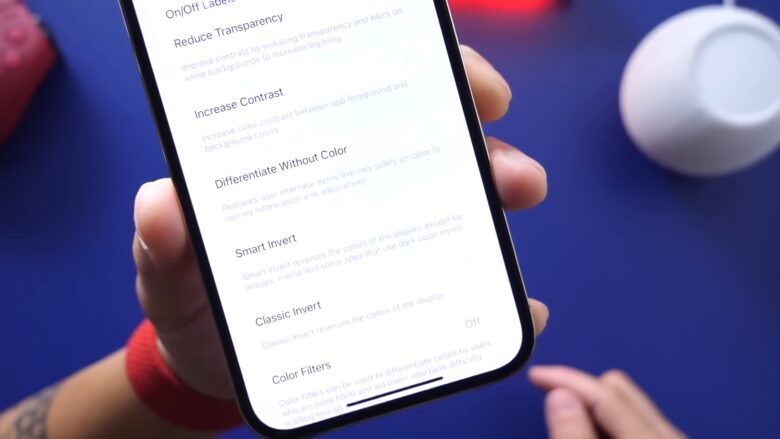
If none of the above solutions work, you can try resetting all settings on your iPhone. This will revert your iPhone’s settings to their default values but won’t erase your data.
To reset all settings, go to Settings > General > Transfer or Reset iPhone > Reset > Reset All Settings.
Keep in mind that you’ll need to reconfigure your settings, such as Wi-Fi networks and passwords, after completing this process.
6. Contact Apple Support
If you’ve tried all of the above solutions and your iPhone’s screen brightness is still going down, it’s possible that there may be a hardware issue. In this case, it’s best to contact Apple Support or visit an authorized service provider for assistance.
Preventing Future Brightness Problems
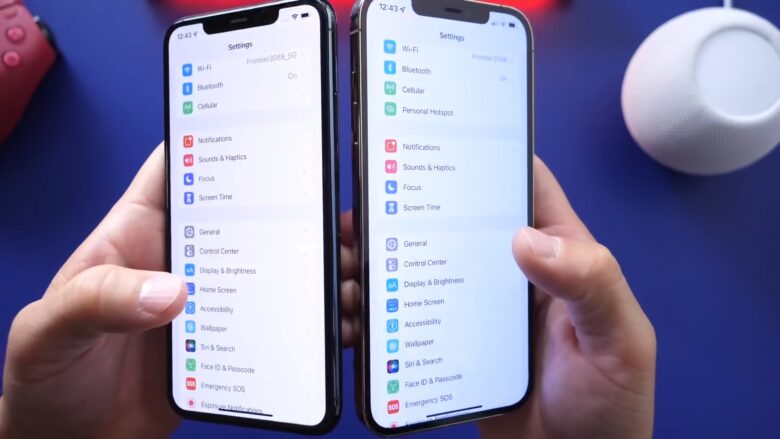
To minimize the chances of experiencing brightness issues in the future, consider the following tips:
Keep Your iPhone Updated
Regularly updating your iPhone’s software ensures you have the latest features, bug fixes, and security patches, which can help prevent brightness-related issues.
Be Mindful of Battery Usage
Practicing good battery management habits can help you avoid situations where Low Power Mode reduces screen brightness. This includes charging your iPhone regularly and closing unused apps.
Use a Protective Case
Using a protective case can help shield your iPhone’s ambient light sensor from damage, ensuring that auto-brightness continues to function properly.
Don’t Let Your Phone Overheat
Your iPhone is equipped with various mechanisms to safeguard its internal components, including an automatic dimming feature for the display. Even with auto-brightness and True Tone turned off, the iPhone will adjust the display intensity if it overheats.
This is a protective measure to prevent damage to the device. To avoid this situation, it is recommended to use your iPhone within the temperature range of 32 to 95 degrees Fahrenheit (zero to 35 degrees Celsius) and store it in a temperature range of 4 to 113 degrees Fahrenheit (20 below zero to 45 degrees Celsius).
Leaving your phone in hot temperatures, such as inside a car or on the sidewalk, may cause it to overheat and result in a dimmed display.
If you want to protect your phone from damage due to overheating, it’s important to be mindful of its operating environment. When temperatures rise, it’s best to keep your phone in a cool place, out of direct sunlight.
If you’re out and about on a hot day, it’s a good idea to keep your phone in a bag or pocket, rather than exposed to the sun or heat. Additionally, if you notice that your iPhone is getting warm, try to avoid using it or charging it until it cools down. By taking these precautions, you can help ensure that your iPhone stays in good condition and operates smoothly for years to come.
Final Words
Dimming iPhone screens can be a frustrating issue, but armed with the knowledge and solutions provided in this guide, you should be able to address most brightness-related problems and enjoy a brighter, more vibrant display.
With the right troubleshooting steps and preventive measures, you can ensure that your iPhone screen remains bright and clear, allowing you to make the most of your device’s fantastic display capabilities.
So, the next time you find yourself squinting at a dim screen, don’t despair—refer back to this guide and try these fixes to bring your iPhone back to its full brightness potential.