YouTube has revolutionized the way we consume video content. From music videos to documentaries, YouTube has it all. However, sometimes we encounter issues with videos not playing on YouTube, which can be frustrating. In this article, we will explore the six ways to fix YouTube videos not playing.
Reasons Why YouTube Video Is Not Playing
There could be several reasons why your YouTube video cannot play. In the section below, we will discuss some common reasons for this occurrence.
Slow Internet Connection
The most common reason why YouTube videos do not play is a slow internet connection. When you try to play a video, the platform needs to buffer the video first. If your internet connection is slow, the video may take a long time to buffer, or it may not play at all.
Browser Cache and Cookies
Another reason why YouTube videos may not play is an issue with your browser cache and cookies. Your browser stores temporary files and cookies that can sometimes cause issues with YouTube video playback.
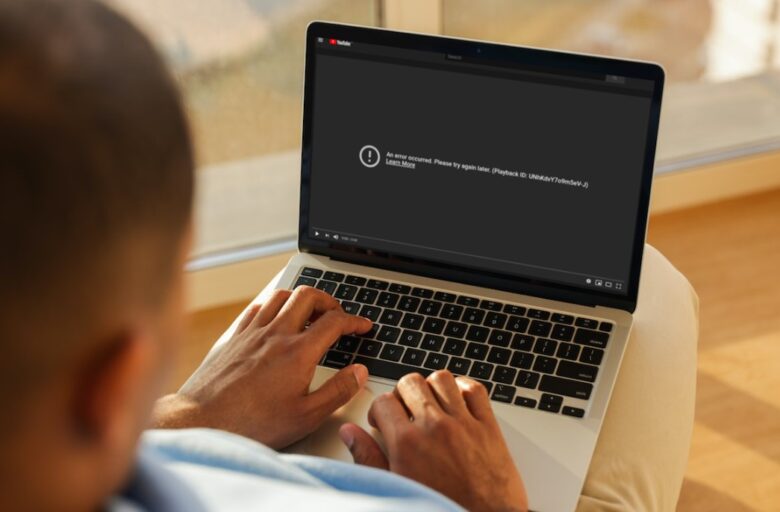
Outdated Browser
Using an outdated browser can also cause issues with video playback. YouTube uses an HTML5 video player to play videos, which may not be supported by older versions of web browsers.
Adobe Flash Player Issues
Adobe Flash Player is a plugin that is required to play videos on YouTube. If it is outdated, it can cause issues with video playback.
Device Compatibility
Another reason why YouTube videos may not play is device compatibility. Some devices may not be compatible with the app, or the app may need to be updated to the latest version.
Country Restrictions
Finally, the videos may not play due to country restrictions. Some videos may only be available in certain countries, or they may be blocked in your country due to copyright or other reasons.
Methods That Can Fix This Issue
1. Check your Internet Connection
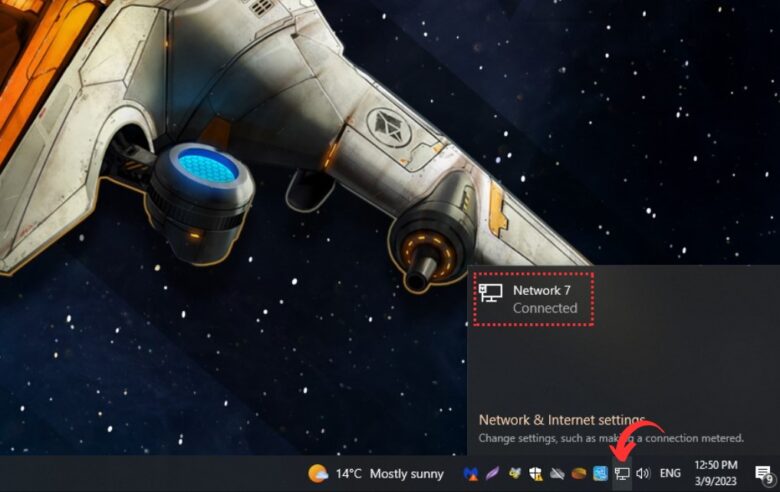
The first step to fixing YouTube videos not playing is to check your internet connection. Slow internet speed or intermittent internet connectivity can cause issues with YouTube video playback. You can check your internet speed by visiting speedtest.net.
If your internet speed is slow, try resetting your router or modem, or contact your internet service provider for assistance.
2. Clear Your Browser Cache and Cookies
Sometimes, your browser cache and cookies can cause issues with YouTube video playback. Clearing your browser cache and cookies can fix the issue. To clear your browser cache and cookies, follow the steps below:
- Open your browser
- Click on the three dots in the upper-right corner of the screen
- Click on More Tools
- Click on Clear browsing data
- Select the time range for which you want to clear the cache and cookies
- Click on Clear Data
3. Disable Browser Extensions
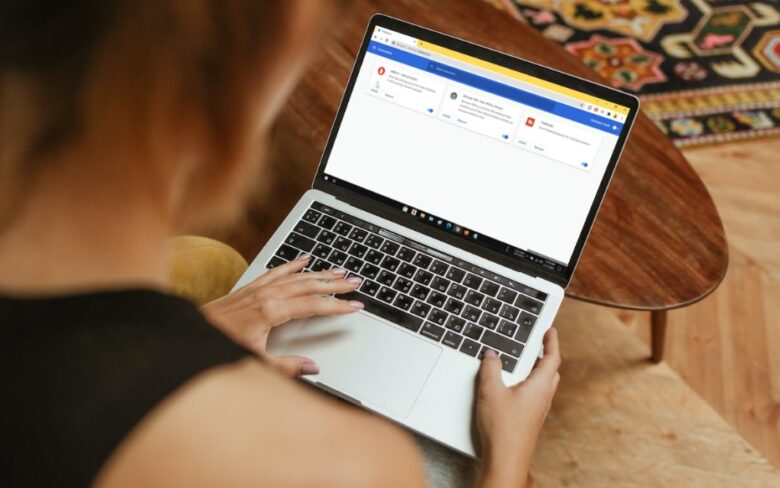
Browser extensions can sometimes interfere with YouTube video playback. To fix the issue, disable your browser extensions temporarily. Follow the steps below to disable browser extensions:
- Open your browser
- Click on the three dots in the upper-right corner of the screen
- Click on More Tools
- Click on Extensions
- Toggle the switch next to each extension to disable it
- Refresh the YouTube page to check if the issue is fixed
4. Update Your Browser
Using an outdated browser can cause issues with YouTube video playback. Updating your browser to the latest version can fix the issue. Follow the steps below to update your browser:
- Open your browser
- Click on the three dots in the upper-right corner of the screen
- Click on Help
- Click on About Google Chrome (if using Chrome) or About Firefox (if using Firefox)
- The browser will automatically check for updates and install them if available
5. Update Adobe Flash Player
Adobe Flash Player is used by YouTube to play videos. If your Adobe Flash Player is outdated, it can cause issues with YouTube video playback. Updating your Adobe Flash Player can fix the issue. Follow the steps below to update Adobe Flash Player:
- Visit the Adobe Flash Player website
- Click on the Check Now button
- If an update is available, follow the instructions to download and install it
Watch this video for additional tips on how to update it:
6. Use a VPN
Sometimes, your internet service provider (ISP) can block YouTube videos or throttle your internet speed when you are streaming videos. Using a VPN can help you bypass ISP restrictions and improve your internet speed. Follow the steps below to use a VPN:
- Download and install a VPN client
- Connect to a server in a different location
- Open your browser and access YouTube
Which VPN to Use?
Here are two recommended VPNs that you can use to access YouTube:
- NordVPN is a popular VPN service that offers a large number of servers in different locations around the world. It offers fast and reliable connections, which is essential for streaming videos on YouTube. You will also have access to various security features, including military-grade encryption and a strict no-logs policy.
- ExpressVPN is another great VPN service that offers fast and reliable connections. It has servers in over 90 countries, which makes it a great choice for accessing YouTube videos from anywhere in the world. It also offers strong security features, including AES 256-bit encryption and a kill switch that protects your data in case of a VPN connection drop.
Frequently Asked Questions
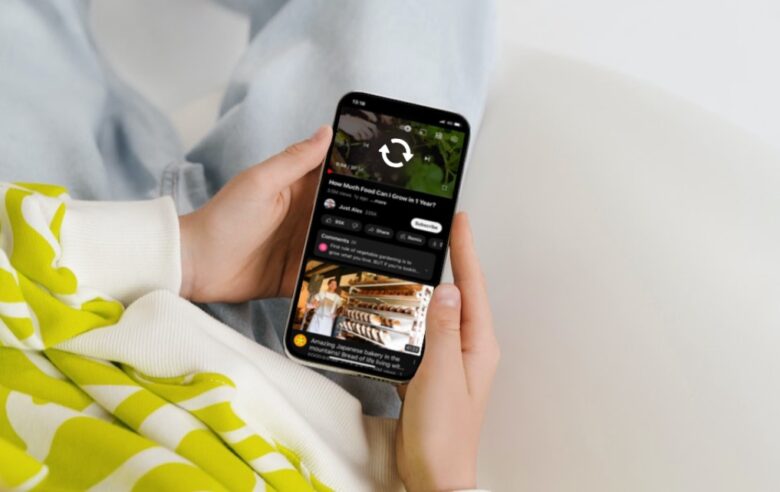
1. Why are some YouTube videos not playing?
Some YouTube videos may not play due to a variety of reasons, including slow internet connection, issues with browser cache and cookies, outdated browser or Adobe Flash Player, device compatibility, and country restrictions. By troubleshooting these issues, you can often fix the problem and enjoy uninterrupted YouTube video playback.
2. Why is my YouTube only playing sound?
If your YouTube is only playing sound but not video, it could be due to a problem with your browser or video player settings, an outdated browser or Adobe Flash Player, or an issue with the video itself.
To fix the issue, try refreshing the page, clearing your browser cache and cookies, updating your browser or Adobe Flash Player, or switching to a different browser or device. If none of these steps work, the issue could be with the video itself, and you may need to contact the video uploader or YouTube support for assistance.
Watch this video for additional tips on how to solve this problem:
3. Why do I need to clear my browser cache and cookies to fix YouTube videos not playing?
Your browser cache and cookies can sometimes cause issues with video playback. Clearing them can fix the issue by deleting temporary files and data that may be causing the problem.
Final Words
It is important to ensure that your internet connection is fast and stable and that your browser cache and cookies are cleared regularly. Keeping your browser and Adobe Flash Player updated can also help fix issues with YouTube video playback.
If you are experiencing country restrictions, using a VPN can help you bypass these restrictions and access the video. By implementing these steps, you can ensure that your YouTube video playback experience is smooth and hassle-free.




