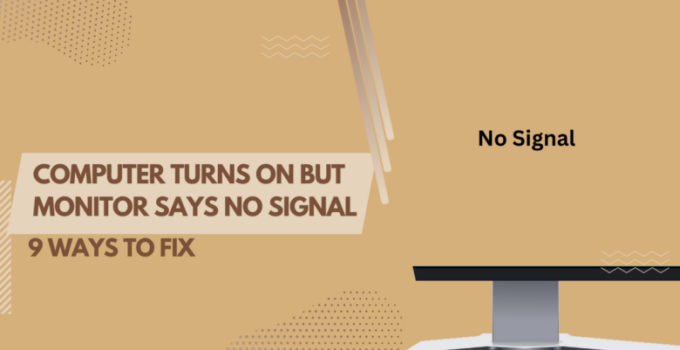Picture this: You’ve just settled into your cozy chair, ready to tackle an important project or dive into an intense gaming session, and then it happens. Your computer appears to be up and running, but your screen remains stubbornly dark, taunting you with a “No Signal” message. Fear not, intrepid tech explorer! We’re here to guide you through nine tried-and-true methods for re-establishing the connection between your PC and display.
Check the Basics: Power and Cable Connections
Power Check
Before diving into more technical solutions, first, ensure that your equipment is powered on. A simple oversight could be the culprit. Confirm that your PC and display are plugged in and switched on and that the power cables are secure and undamaged.
Cable Connections

Double-check the video cable connecting your PC to the display. Ensure it’s plugged in securely at both ends and inspect the cable for damage or kinks. If you suspect the cable might be the issue, try swapping it out for a new one.
Expand Your Horizons: Display Input Settings and Multiple Monitors
Select the Correct Input Source
Displays often support multiple input sources (HDMI, DisplayPort, DVI, etc.). Make sure the display’s input setting matches the cable and port you’re using on your PC. You can typically switch between inputs using the display’s on-screen menu or by pressing a dedicated button on the device itself.
Multiple Monitor Settings
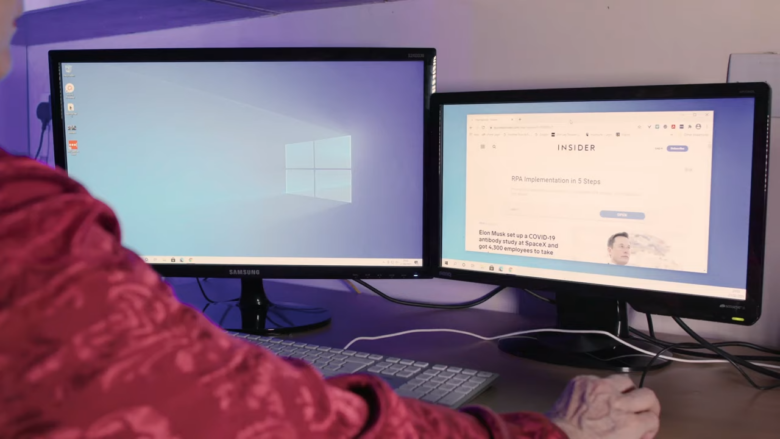
If you’re using more than one display with your PC, there’s a chance the settings have gone awry. To adjust your multi-monitor configuration, follow these steps:
- On your keyboard, press the Windows key + P.
- A menu will appear, providing options for managing multiple displays.
- Select “Extend” to extend your desktop across all connected screens or “Duplicate” to show the same content on each display.
Reboot to Reconnect: Restarting Your System and Devices
Restart Your PC and Display
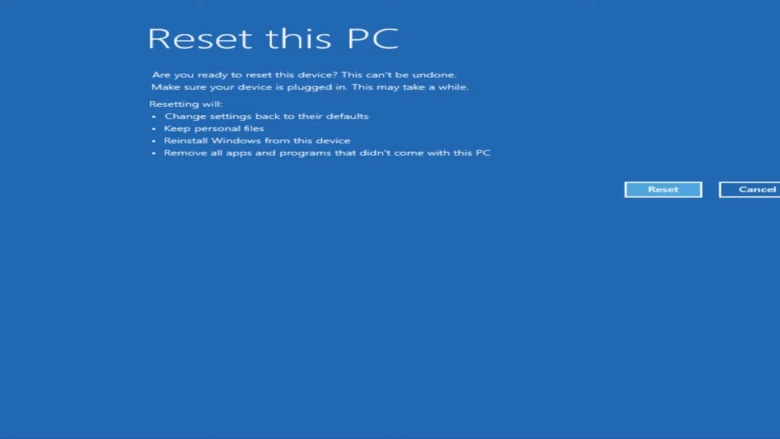
Sometimes, the simplest solution is just to give your devices a fresh start. Power off both your PC and display, then wait a few moments before powering them back on. This could resolve any temporary glitches in communication between the two devices.
Reset Your Display
If a simple power cycle doesn’t do the trick, consider resetting your display to its factory settings. This can often be done through the on-screen menu, though the exact method may vary by manufacturer. Consult your display’s manual for specific instructions.
Delve Deeper: Graphics Card, BIOS Settings, and Drivers
Inspect Your Graphics Card
A loose or malfunctioning graphics card could be responsible for your display woes. Power off your PC, open the case, and carefully inspect the graphics card. Make sure it’s seated correctly in the PCIe slot and that all power cables are securely connected. If you have access to a spare card, consider swapping it out to see if that resolves the issue.
Tinker with BIOS Settings
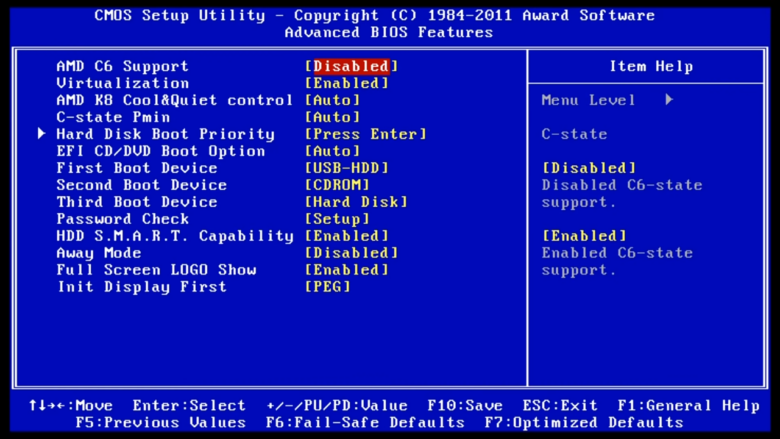
The BIOS (Basic Input/Output System) settings can sometimes interfere with your display connection. To access your PC’s BIOS:
- Restart your computer.
- Press the appropriate key (usually F2, F10, or Delete) during the boot process to enter the BIOS setup.
- Navigate to the “Advanced” or “Chipset” settings, and look for options related to your display or graphics card.
- Ensure the primary display output is set to the correct option (usually “PCIe” or “Auto”).
- Save your changes and restart your PC.
Keep in mind that BIOS settings and menus can vary significantly between systems, so consult your motherboard’s manual for specific instructions.
Update or Roll Back Graphics Drivers
Outdated or corrupted graphics drivers can cause display issues. To update or roll back your drivers:
- Press the Windows key + X and select “Device Manager” from the menu.
- Locate and expand the “Display adapters” section.
- Right-click your graphics card and choose “Update driver” to search for and install the latest driver.
- If updating the driver doesn’t resolve the issue, right-click the graphics card again and select “Uninstall device.”
- Restart your computer, and Windows will automatically reinstall the default driver.
If you suspect a recent driver update might be causing the problem, you can roll back to a previous version:
- In the Device Manager, right-click your graphics card and choose “Properties.”
- Navigate to the “Driver” tab and select “Roll Back Driver.”
- Follow the on-screen instructions to complete the rollback process.
Frequently Asked Questions
1. Can a faulty cable cause a “No Signal” message on my display?
Yes, a damaged or loose cable can interrupt the connection between your PC and display, resulting in a “No Signal” message. Always double-check cable connections and try using a different cable if you suspect it might be the issue.
2. How do I switch between input sources on my display?
Most displays have either a dedicated button or an on-screen menu option for switching between input sources (HDMI, DisplayPort, DVI, etc.). Consult your display’s manual for specific instructions.
3. What does the Windows key + P shortcut do?
Pressing the Windows key + P opens a menu for managing multiple displays. You can choose to extend your desktop across all connected screens, duplicate the content on each display, or show content on a single screen.
4. How do I know if my graphics card is the problem?
A loose or malfunctioning graphics card can cause display issues. Inspect your graphics card to ensure it’s seated correctly and that all power cables are securely connected. If possible, test with a spare graphics card to determine if it’s the cause of the problem.
5. Can BIOS settings affect my display connection?
Yes, certain BIOS settings can interfere with the connection between your PC and the display. Check your BIOS settings to ensure the primary display output is set correctly. Consult your motherboard’s manual for guidance on navigating the BIOS.
6. How do I update my graphics drivers?
To update your graphics drivers, follow these steps:
- Press the Windows key + X and select “Device Manager” from the menu.
- Locate and expand the “Display adapters” section.
- Right-click your graphics card and choose “Update driver” to search for and install the latest driver.
7. Can I roll back my graphics drivers to a previous version?
Yes, if you suspect a recent driver update is causing display issues, you can roll back to a previous version:
- In the Device Manager, right-click your graphics card and choose “Properties.”
- Navigate to the “Driver” tab and select “Roll Back Driver.”
- Follow the on-screen instructions to complete the rollback process.
8. What if none of the suggested solutions work?
If you’ve tried all nine solutions and your display still shows a “No Signal” message, consider seeking help from friends, online forums, or professional technicians. It’s possible that your PC or display has an issue not covered in this guide, and further troubleshooting may be required.
9. How can I prevent display issues in the future?
Regularly updating your graphics drivers, checking cable connections, and ensuring your PC and display are well-maintained can help prevent display issues. Additionally, familiarizing yourself with your equipment’s specifications and settings can make it easier to identify and resolve problems when they arise.
Final Words
A “No Signal” message on your display can be frustrating, but don’t despair! By working methodically through these nine solutions, you’ll likely find the fix to restore the connection between your PC and display. Whether it’s as simple as double-checking power connections or delving into BIOS settings, you’re now armed with the knowledge to tackle this common issue head-on.
Remember, technology can sometimes be unpredictable, and the occasional hiccup is normal. Stay patient, and don’t be afraid to reach out for help from friends, online forums, or professional technicians if you need additional support.