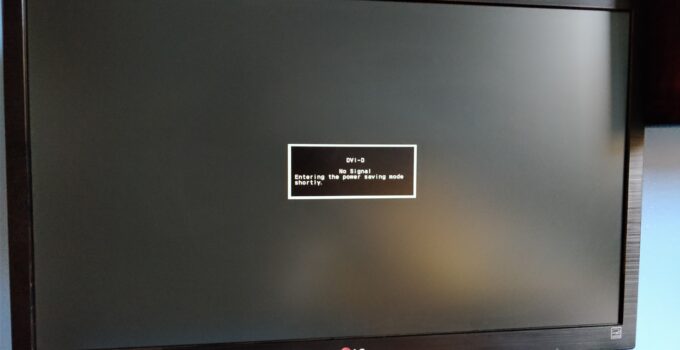We’ve all been there: one moment, you’re working on your computer, and the next, your monitor suddenly goes dark, entering power save mode. Not only is this frustrating, but it can also disrupt your workflow and cause you to lose unsaved work. Fortunately, there are solutions to this common problem.
In this comprehensive and engaging article, we’ll explore the reasons why your monitor keeps entering power save mode and, more importantly, how to fix it. From hardware issues to software settings, we’ll dive into the subject matter and present the information in a way that is easily digestible for a wide audience.
How Power Save Mode Works
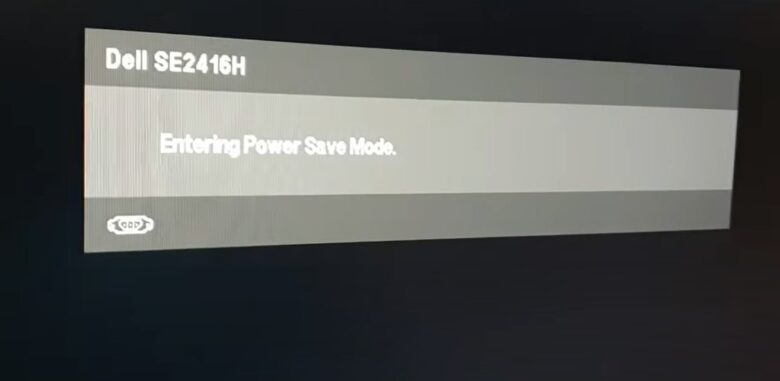
Power save mode, also known as sleep mode or standby mode, is a feature designed to conserve energy by turning off the display when the computer is idle for a certain period. In this mode, the monitor consumes significantly less power, resulting in energy savings and prolonged device life.
While power save mode is a helpful feature, it can be problematic when your monitor enters this state unexpectedly or frequently. In such cases, it’s essential to identify and resolve the underlying issues to ensure a smooth computing experience.
Common Causes of Unintended Power Save Mode
Before diving into the fixes, it’s important to understand the potential causes of unintended power save mode.
Typically, these can be categorized into two main groups: hardware issues and software issues.
Hardware Issues
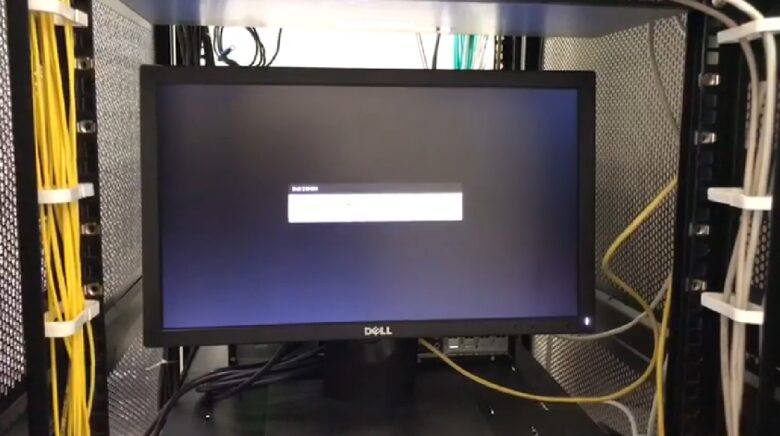
- Faulty or loose cables: Damaged or poorly connected cables can cause intermittent signal loss, prompting the monitor to enter power save mode.
- Power supply problems: Issues with the computer’s power supply unit (PSU) can lead to power fluctuations, affecting the monitor’s performance.
- Monitor issues: The monitor itself might have internal problems or faulty components, such as a damaged inverter or backlight.
Software Issues
- Outdated or incompatible drivers: Drivers are software programs that enable your computer to communicate with hardware devices. Outdated or incompatible drivers can cause communication problems between your PC and monitor.
- Incorrect power settings: In some cases, your computer’s power settings might be configured to trigger power save mode prematurely or unnecessarily.
- Conflicting software: Certain software, such as power management tools, can cause your monitor to enter power save mode unexpectedly.
How to Fix a Monitor That Keeps Entering Power Save Mode
Basic Troubleshooting
Before addressing more complex issues, try these basic troubleshooting steps:
- Check the monitor’s power cable and ensure it’s properly connected to both the monitor and a working power outlet.
- Inspect the video cable (e.g., HDMI, DisplayPort, VGA) for any visible damage and ensure it’s securely connected to both the monitor and the computer.
- Test the monitor on a different computer or try a different monitor with the same computer to determine if the issue is specific to the monitor or the PC.
Checking and Updating Your Drivers
Outdated or incompatible drivers can cause your monitor to enter power save mode unexpectedly. To check and update your drivers:
- Right-click the Start button, and select ‘Device Manager.’
- Expand the ‘Display adapters’ section by clicking the arrow next to it.
- Right-click your display adapter, and select ‘Update driver.’
- Choose ‘Search automatically for updated driver software’ and follow the on-screen instructions to complete the update process.
- If no updates are found, visit the manufacturer’s website to download the latest drivers for your display adapter manually. Install the drivers and restart your computer.
Ensuring that your drivers are up to date is crucial for preventing your monitor from unexpectedly entering power save mode and this is where SoftwareTested can help. In addition to updating your display adapter drivers, it’s also advisable to keep other essential drivers, such as those for your motherboard, graphics card, and chipset, current.
To do this, you can visit the manufacturer’s website for each component and download the latest drivers. Once downloaded, follow the installation instructions provided and restart your computer as necessary.
Regularly checking and updating all your drivers ensures the smooth functioning of your computer’s hardware components, reduces the risk of compatibility issues, and helps maintain optimal performance, especially when dealing with power-saving features like monitor sleep modes.
Adjusting Power Settings
Incorrect power settings can cause your monitor to enter power save mode too soon or too frequently. To adjust your power settings:
- Right-click the battery icon on the taskbar and select ‘Power Options.’
- Click ‘Change plan settings’ next to your current power plan.
- Select ‘Change advanced power settings.’
- In the ‘Advanced settings’ tab, expand the ‘Display’ section.
- Adjust the ‘Turn off display after’ setting to a more suitable duration.
- Expand the ‘Sleep’ section and adjust the ‘Sleep after’ setting accordingly.
- Click ‘Apply’ and then ‘OK’ to save your changes.
Examining Hardware Components
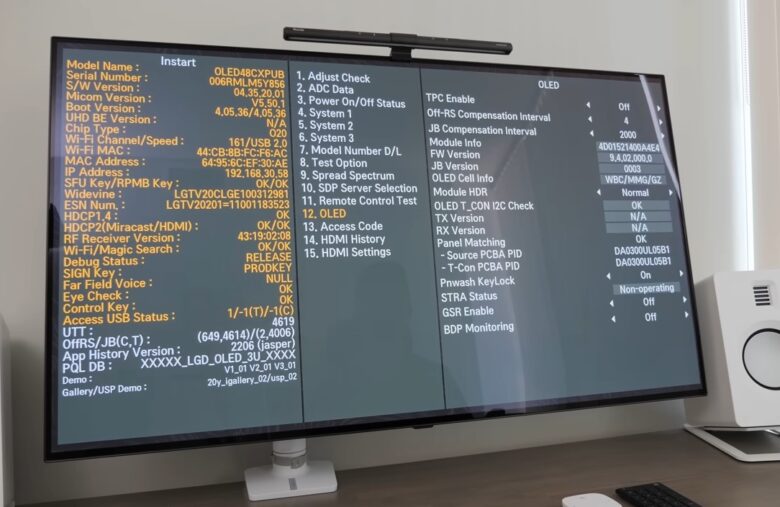
If the above solutions do not resolve the issue, it’s time to inspect the hardware components:
- Monitor: If you suspect the monitor itself is faulty, consult the user manual or contact the manufacturer for assistance. They may recommend additional troubleshooting steps or offer a replacement if the monitor is still under warranty.
- Video cable: Replace the video cable with a new one to rule out any issues related to damaged or faulty cables.
- Power supply unit (PSU): If you suspect the PSU is causing power fluctuations, consult a professional technician or consider replacing the PSU.
- Preventing Future Issues
To minimize the chances of your monitor entering power save mode unexpectedly in the future, keep the following tips in mind:
- Regularly update your computer’s drivers to ensure optimal communication between your PC and monitor.
- Keep your computer and monitor clean and dust-free to avoid overheating and other performance issues.
- Routinely check your power settings to ensure they are configured according to your needs and preferences.
- Use high-quality cables and connectors to minimize signal loss and other connection problems.
- Invest in a good-quality surge protector to protect your computer and monitor from power fluctuations and surges.
Use Windows Troubleshooter
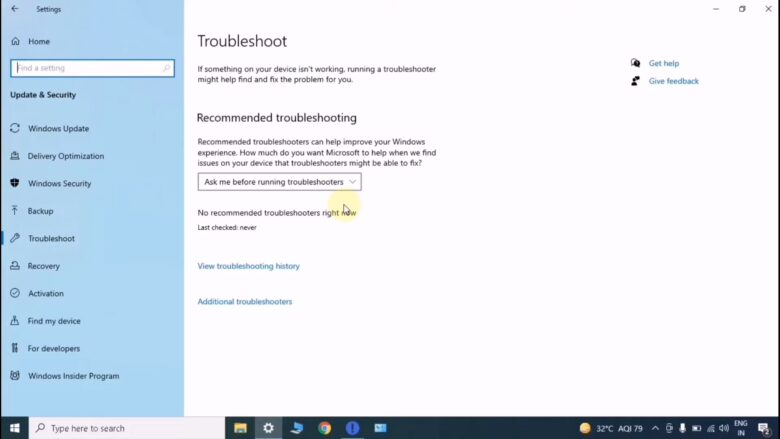
The Windows Troubleshooter serves as a valuable tool for resolving common computer issues, including those related to display performance. If you suspect that your monitor’s unexpected power save mode is linked to power management concerns, the Troubleshooter can help diagnose and resolve the problem.
To access this helpful feature, press the Windows key + I to launch the Settings menu, then navigate to System. From there, select Troubleshoot > Other troubleshooters and locate the Power section. By clicking on Run, you’ll initiate the troubleshooting process, which can effectively pinpoint and address the root cause of your monitor’s power save mode interruptions.
Final Words
A monitor that keeps entering power save mode can be frustrating and disruptive, but with the right knowledge and troubleshooting techniques, you can resolve the issue effectively. By addressing hardware and software problems, adjusting power settings, and regularly maintaining your computer system, you can enjoy a smoother, more reliable computing experience. Don’t let power save mode interruptions hold you back—take control and get back to doing what you do best on your computer.