Laptops are the go-to devices for millions of people around the world, whether for work, gaming, or entertainment. However, when it keeps shutting off, it can be a frustrating and challenging experience. This comprehensive article will guide you through the possible causes and solutions to help you fix your troublesome laptop.
Common Reasons for Laptop Shutdowns
1. Overheating
One of the most common reasons for laptops to shut down unexpectedly is overheating. They are designed to dissipate heat through their cooling systems, which typically include fans and heat sinks. However, these systems can become less efficient over time or due to various factors, such as dust accumulation or hardware malfunction.
2. Hardware Issues
Another cause is hardware-related issues. Faulty components like RAM, hard drives, or graphics cards can lead to crashes and shutdowns. Loose connections, such as a poorly seated RAM module or a faulty power connector, can also be responsible for the problem.
3. Software Problems
Software issues can be another reason for laptop shutdowns. These can range from incompatible drivers and corrupted system files to malware infections or conflicts between multiple software applications.
4. Power and Battery Issues
If your laptop is shutting down only when it’s unplugged or when the battery is low, it’s likely that you’re dealing with a power or battery issue. Faulty power adapters, damaged charging ports, or failing batteries can all cause shutdown issues without warning.
Troubleshooting and Fixes
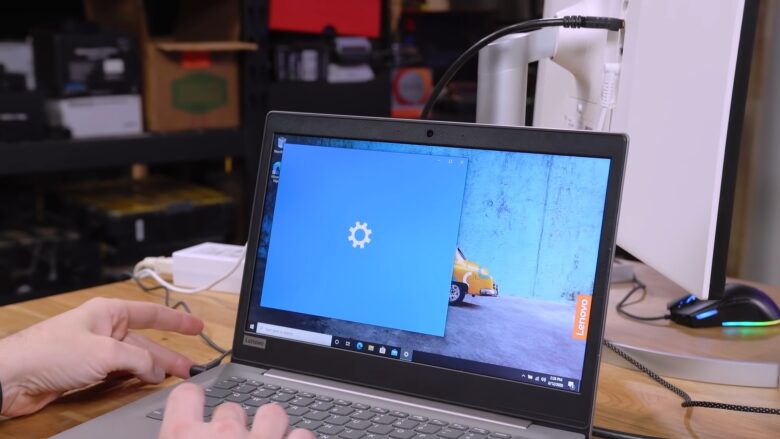
1. Overheating Solutions
- Clean your laptop: Dust buildup can obstruct airflow, causing overheating issues. Regularly clean air vents and fans with compressed air to remove dust and debris.
- Use a cooling pad: A cooling pad can help reduce the temperature of your laptop by providing additional airflow.
- Update BIOS: Outdated BIOS settings can lead to poor thermal management. Check the manufacturer’s website for BIOS updates.
- Replace thermal paste: Over time, the thermal paste between the CPU and heat sink can dry out and become less effective. Reapplying new thermal paste can significantly improve heat dissipation.
- Monitor temperatures: Use software like HWMonitor or SpeedFan to track internal temperatures and identify any overheating issues.
2. Hardware Solutions
- Check for loose connections: Open your laptop (if possible) and ensure that all components are properly seated and connected.
- Test your RAM: Faulty RAM can cause unexpected shutdowns. Use built-in diagnostic tools or third-party software like MemTest86 to test your memory.
- Check your hard drive: Run a disk check to identify and fix any hard drive errors using tools like CHKDSK on Windows or Disk Utility on macOS.
- Upgrade or replace faulty components: If a specific component like a graphics card or hard drive is causing issues, consider upgrading or replacing it.

3. Software Solutions
- Update your drivers: Outdated or incompatible drivers can cause software conflicts and crashes. Visit your laptop manufacturer’s website or use built-in tools like Windows Update to download and install the latest drivers.
- Perform a system scan: Run antivirus and antimalware software to check for infections that may cause your laptop to shut down.
- Repair or reinstall your operating system: If system files are corrupted or damaged, repairing or reinstalling your operating system can resolve the issue. Use built-in tools like Windows System Restore or macOS Recovery to perform these tasks.
- Close resource-intensive applications: Some applications, such as video editing software or games, can consume significant system resources and cause your laptop to shut down. Close any unnecessary applications and monitor resource usage with tools like Task Manager (Windows) or Activity Monitor (macOS).
4. Power and Battery Solutions
- Check your power adapter: Ensure your power adapter is providing the correct voltage and amperage for your laptop. If it’s damaged or malfunctioning, consider replacing it.
- Inspect the charging port: Examine the charging port on your laptop for signs of damage or debris. Clean it gently using a soft brush or toothpick if necessary.
- Test your battery: Use built-in diagnostic tools or third-party software to check your laptop’s battery health. If your battery is failing, consider replacing it with a new one.
When to Seek Professional Help

Identifying Complex Issues
If you’ve tried the troubleshooting steps mentioned above and your laptop continues to shut down unexpectedly, it’s time to seek professional help. Complex issues, such as motherboard failures or other hardware malfunctions, require the expertise of a skilled technician.
Finding a Reputable Repair Service
Look for a reputable and authorized repair service to ensure your laptop is handled professionally. Check online reviews, ask for recommendations from friends or family, or consult your laptop manufacturer’s support resources to find a trustworthy service provider.
Assessing the Costs of Repair
Before committing to a repair, obtain a detailed estimate of the costs involved. Compare the repair costs with the price of a new laptop to determine whether it’s more cost-effective to repair your current device or purchase a new one.
Preventive Measures to Avoid Future Shutdowns
1. Regular Maintenance
Establish a routine for regular laptop maintenance, including cleaning the air vents and fans, updating drivers, and scanning for malware. This will help you identify and address potential issues before they become more significant problems.
2. Updating Software
Keep your operating system, drivers, and applications up to date to ensure maximum compatibility and stability. Use built-in update tools or visit your laptop manufacturer’s website for the latest software releases.
3. Monitoring System Health
Utilize system monitoring tools like Task Manager (Windows) or Activity Monitor (macOS) to keep an eye on your laptop’s resource usage and identify any potential issues.
4. Choosing the Right Accessories
Invest in quality accessories, such as a reliable power adapter and cooling pad, to help prevent laptop shutdowns caused by power and overheating issues.
Final Words
Laptops are essential devices for many people, but unexpected shutdowns can be a frustrating and challenging experience. By understanding the common causes of laptop shutdowns and applying the troubleshooting tips and preventive measures outlined in this article, you can resolve these issues and keep your laptop running smoothly. If you’re unable to fix the problem yourself, seek professional help from a reputable repair service to ensure your laptop is in good hands.




