For many avid gamers, the PlayStation consoles are one of the best gaming devices. And although the recent launch of the Sony PlayStation 5 has made the true gaming fans go crazy, PS4 still has a lot to offer. However, sometimes unpredicted circumstances may occur, and you may find yourself sitting down to play your favorite PS game, only to find out that your TV is no longer working. We are at the end of 2024, and you know that times are difficult. With pandemic hitting us hard, you may not find the TV technician straight away. Does that mean you will have to give up on playing your games?
Have you ever wandered if you could supercharge your PS4 and play it on a notebook screen anywhere you want? If you are anything like us, then your answer to this question is yes! Although connecting the PS4 console to your laptop may not be the most straightforward activity to preform, we can assure you it is by no mean that difficult. But if you have all the necessary information you can make this ambitious process a piece of cake. So how can we enjoy our favorite PS4 game on our laptop monitor? There is an easy solution-HDMI (High Definition Multimedia Interface) cable. Great, right?
However, the HDMI cable won’t do the trick on itself. Why is this so? The HDMI is a one direction connection. Both HDMI ports, the one on the PS4 and the one on the laptop are the output ports. Connecting these two won’t lead anywhere, or that’s what you think. With the right type of information, not only will you be able to connect these two, but to enjoy playing your favorite game no matter where you are.
Have we got your attention now? Continue reading as we will provide you with the necessary information on how to use your laptop monitor for playing PS4 step by step.
To start with, there are two particular methods on how to use HDMI cable to play PS4 on the notebook monitor. First option would be via video capture card, whereas the second option would be by using the streaming service. Some other techniques such as using the OBS (open broadcaster software) or built-in recording functions are also worth reconsidering. Up next we will explain all of these more into detail.
Option 1: Video Capture Card

Source: reichelt.com
Necessary equipment:
- PS4
- Laptop
- Video Capture Card
- Internet
- HDMI with dual functioning
- Enable File sharing
This is a quite an simple method. All you need to do is follow the steps.
Step 1: Check your connectivity
To enable file sharing go to the Settings in the PS4 menu and open the Network Settings. Then go to the Internet Connection Settings, locate your internet connection and be sure that your device is connected.
If you don’t have a wireless connection, or your wireless internet is for some reason not working, don’t panic. You can still play your PS4. Just configure the PS4 device as well as your PC to the same router via Ethernet cables. You will now be able to broadcast smoothly.
Step 2: Software Installation
Use the USB port to connect the Video Capture Card to your laptop. Your Video Capture Card will probably come with a manual and a software or a driver. Install the software, so that your card can work properly.
When purchasing the Video Card, make sure to invest in a good quality device. Investment like this one will definitely pay off on the long run.
Step 3: Connect your PS4 and HDMI cable tot the Video capture Card

Source: harringtonhospital.org
In the penultimate step attach your PS4 console to the Video Capture Card. In order to do that, you will need an additional S-video cable.
Now connect your HDMI cable: the HDMI-IN end to the card and HDMI-OUT end to the PS4 console.
Step 4: Run the Software
Last, but not least open the installed software that came with the video card. When you run the application, it will search for the PS4 and once it finds it, display it on the monitor. Set the resolution to the full-screen mode so you can enjoy to the maximum.
With this simple technique you will be able to stream your PS4 via HDMI to your laptop and have fun playing the games without any obstacles. Although this method requires some additional tools and gadgets it is easy and fast. However, this not the most affordable option as it will definitely cost you a few bucks.
In case you want to be able to connect your PS4 to your notebook but don’t want to spend a lot of time in the process, or you simply don’t want to invest in the Video Capturing Card, continue reading as we will provide you with a simpler method. Instead of HDMI, USB cable is necessary for this option.
Option 2: Use the Streaming Service

Source: 9to5mac.com
Necessary equipment:
- PS4
- PS4 Account
- Laptop
- Internet
- USB cable
- Remote Play Application
Step 1: Download the Sony Remote Play App on your Laptop
This step is quite simple, intuitive and straightforward. Visit Sony Remote Play App website and download the latest version of the app.
Step 2: App settings
Go to the Setting on your PlayStation Network Account Management. Turn on the “Dynamic as Primary PS4”
Step 3: Update the App

Source: engadget.com
Via “Framework Software Update” get the newest version of the product. Update to the 3.50 version.
Step 4: Turn on the Settings
Go to the Settings and then Remote Play Connection Settings and turn it on. In case you have more than one PlayStation you’ll have to select the primary one. You need to keep your console powered on and in the Rest Mode in order to use Remote Play on your laptop.
Step 5: Set Features available in the Rest Mode
In this step go to the Settings, then Power Save Settings, Set Features Available in the Rest Mode. Enable option: Turning On form the Network.
Step 6: Setting the Screen

Source: timesofindia.indiatimes.com
Open the Remote Play App you have previously downloaded on your laptop.
Go to the Settings and adjust your fps (frames per second), resolution and other screens features according to your preferences for the prime gaming experience. The better the PC characteristics are, the higher you can keep your console settings.
Step 7: Connect your PS4 Controller via USB port
Now you will need to connect your PS4 DUALSCHOCK 4 controller to the laptop. Use the USB port and the cable. You can also pair them wirelessly by holding the PlayStation and Share buttons on your controller at the same time.
The moment the LEDs on your controller starts flashing, link it to the PC via USB. It will take a few seconds for them to get paired.
Step 8: Sign-in your PS4 Account
Run the Remote Play app on your Mac or PC and sign-in using your own credentials. Just make sure that everything is turned on, both your PS4 console and the laptop. Now all you need to do is fully immerse yourself in the game and enjoy your time!
Step 9: Power off
To power off your PS4, follow these instructions. On the DUALSHOCK 4 controller, press the PlayStation button. Go to Power Settings and select the Rest Mode. This way the streaming will be abolished and your PS4 will go to sleep mode.
Using the streaming service to play the PS4 on your laptop screen is quite easy. As aforementioned this method is very clear and unambiguous.
We have already mentioned two additional techniques that will help out achieve the same result as these previously named methods. These are: using the OBS (open broadcaster software) or applying the built-in recording functions. These options won’t however do the live streaming of your game. Via them you can record your game and then play it and broadcast it on the laptop screen in the form of video. In continuation we will explain how these two approaches work.
Option 3: Use the OBS Recording Software
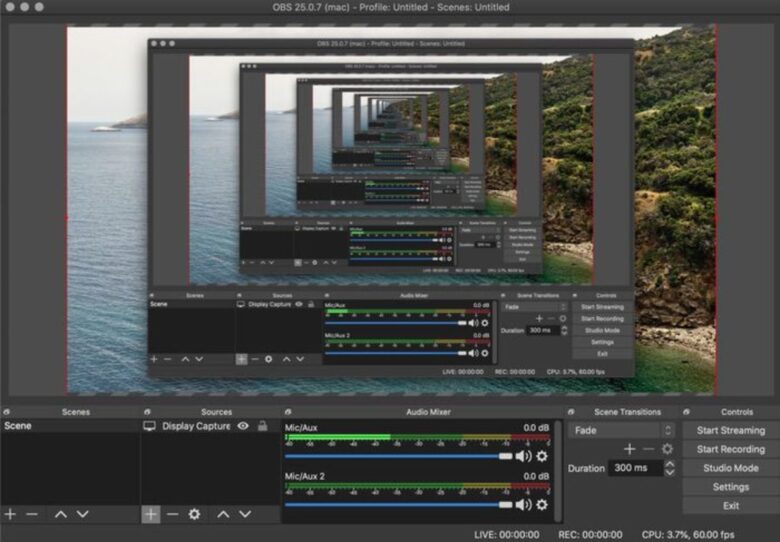
Source: techpp.com
The Open Broadcaster Software is genuinely convenient prop for this kind of the task. Many professionals use this application in their everyday tasks to achieve similar outcomes.
How it works? Very simple. First download and install the Remote Play app. Connect it to your PS4. Run the OBS and go to the Add Menu. Select the Window Capture option and click OK in order to start broadcasting the PS4 menu.
You can change the settings of your recordings, and make customization according to your own needs and preferences.
Option 4: Apply the built-in recording functions
The PlayStation 4 comes with its built-in function for recording. This feature may come in handy if you want to capture and stream the flow of the game you are playing.
The steps are somewhat easy. What you need to do is to start the game of your choice. Then press “Share” button on your DUALSHOCK 4 controller.
From this menu you will be able to select a great number of settings. Now you will need to perform some changes in setup. First, go to the Share Settings. Then search for the Advanced Setting and the Broadcast Setting afterwards. If the “Include Microphone Audio in the Broadcast “is not checked you can decide if you want to turn on the microphone. If you decide to thick this option you will be able to record your own voice during the game. In the Sharing and Broadcast menu, you can decide on the actual length of your video.
Now all you need to do is to start the game that you have chosen to record. Although this may not be the direct live stream, you will be able to broadcast it on your laptop screen in the form of a video recording.
Both of these techniques, the OBS recording software as well as the Built-in Recording Function one is cheaper options. Non the less they are still prime sources for broadcasting and recording the games from PS4 to the laptop screen.
All four options will definitely full-fill your requirements for streaming the games onto your laptop. Depending on the money you are ready to invest, they become more or less demanding and complicated to set up. Choose the method that best works for you, and that best meets your necessities and demands. Whichever option you opt for, you won’t regret it, for sure.
Conclusion

Source: lifehacker.com.au
For years the PlayStation consoles were the source of amusement and happiness for many of us. Versatility and great number of games is what makes this device so great and unique.
In 2024, with the pandemic and social distancing rules, the PS4 is a great tool to stay in contact with other gamers and likeminded people, to get amused, relaxed and focus on some more optimistic things.
Now with a few tricks we have just showed you, you realized that don’t need to have a big TV screen to be able to play your PS4 console. Anyone can do it, from his or her own laptop. Even after these hard times, you can still continue using these fresh methods and techniques. They are highly beneficial, as they allow certain portability and creating simplified gaming setup.
Some of these tricks, indeed, require the additional investments – you do need to buy additional tools or devices. However, these purchases are a one-time investment, that will pay off on the long run. They will shorten the time of setup and will enhance your gaming experience.




