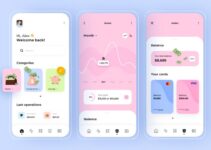Computers upgrade quickly. Even if you buy the one with the best configuration at that time, it will inevitably age after a long period of use. In this context, the only thing you can do is operating more carefully to reduce its load. Here are some useful tips I collected that can help you to keep the computer running smoothly as far as possible, and you can find more on MyOfficeTricks.
Clean Your Disk
With more and more junk files piling up on your disks as time goes by, it can be quite a headache to clean them manually, considering they are dispersed in different folders and may not be that easy to identify.
Actually, you can run disk clean to delete these unnecessary files. Just press [Windows+R] and enter “cleanmgr /sageset:99” in Run and press [Enter]. Check the type of files you want to clean and hit [OK]. Then press [Windows+R] again and input “cleanmgr /SAGERUN:99” in the textbox, press [Enter] key to run the command. It will automatically clean the types of files you just selected.
Or if you just want to clean a single disk, open This PC and right click the disk you want to clean, choose [Properties] in the menu. Then click [Disk Cleanup] in the [General] tab. It allows you to select the types of files and click [OK] to clean them as well.
Clear the Browsing Data

Img source: dontwasteyourmoney.com
Along with your surfing the Internet, the cache of the pages, pictures, videos, etc. you’ve viewed will be saved on your computer, getting larger and larger over time, and eventually slow down your browser’s speed.
The approaches to clear browsing data in different browsers are largely identical but with minor differences. Take Chrome as an example, you can click the icon with 3 dots on the top-right corner of it, choose either [More tools] > [Clear browsing data…], or [Settings] > [Advanced] > [Clear browsing data]. Then you can select the types of data that you want to clear, and click [Clear data] to implement it.
As for Firefox, you can click [Settings] > [Privacy & Security] > [Clear Data…] to do it.
Disable Unwanted Startup Programs
Some programs run automatically when you start up the computer. If you’d use them a lot, then it’s convenient cause you don’t need to open them manually. But for those uncommonly used programs, there’s no reason to let them slow down your boot speed.
Right-click anywhere at the blank area of your taskbar and choose [Task Manager], or press the shortcut keys [Ctrl+Alt+Delete] to open it. Switch to [Startup] and right-click the programs you don’t want them to self-starting. Choose [Disable] in the menu and then they shall not bother you again.
Download and Install Apps Cautiously

Img source: unsplash.com
There are some rogue apps made by informal companies on the web looking just like other programs of the same kind, but if you download and install them indiscriminately, you may find that they are not only bundled with a lot of ads or other apps, but also hard to remove. Worse, it can bring virus to harm your computer, or even threaten your privacy or property security, such as those rogue security software.
So when you’re ready to download a software, don’t just view the product’s promotional page. Instead, expand your sources, look for more reviews on search engines or social media, and see if its company is legitimate. Then you can decide if you really want to download it.
Remove Apps or Files Completely
When you right-click an app or a file to delete it, it’s actually moved to the Recycle Bin instead of being completely deleted. You can still recover it any time you need. But if you are trying to save some space on your computer, you probably want to delete those unwanted files permanently.
For apps, the best approach is clicking [Start] > [Settings] > [Apps], then uninstall unwanted apps here.
As for unwanted files, you can either take some time to clear the Recycle Bin or hold [Shift] key while right clicking the file and selecting [Delete].
Disable Unwanted Background Apps

Img source: fb.ru
When using a computer, not only those programs you intentionally opened are running. There are also apps that are constantly serving you in the background, and also occupying your system resources more or less.
For this situation, you can simply turn off all the background apps or selectively turn off the unwanted ones in [Start] > [Settings] > [Privacy] > [Background apps].
Enable Windows Defender
Windows Defender is developed by Microsoft based on Windows protection. It can monitor the system in real time and has the unique advantage of Windows compatibility. With the highly integrated & fast upgraded virus library and the latest defense technology, it can prevent and kill the latest threat, and only inform the users when dealing with the threat – so the system resource occupation is very low as well.
To enable it, you can click Windows Security in start menu, or enter it in the search box to find it. Then click [Virus & threat protections] or other options to do quick scan or adjust detailed settings.
But please note that if you’ve installed other security software, it will automatically take over.
Customize the Virtual Memory

Img source: itigic.com
Virtual memory is a memory management technique for computers. It can generate virtual memory space on the hard disk to make up for the shortage of physical memory. This function was very useful in the era when computer memory was generally low, for today’s computer hardware level, it seems to have little effect. But for those low-configuration computers, virtual memory can still improve the stability of physical memory, and many large software still runs on it.
Click [This PC] > [Properties] > [Advanced system settings].
In [Advanced] tab, click [Settings…] under [Performance] section.
Switch to [Advanced] tab and hit [Change…] under [Virtual memory].
Uncheck [Automatically manage paging file size for all drives] at first, and select a disk with a large space available.
Then you can just check [System managed size] and hit [Set]. Thus the system will dynamically manage the size of your virtual memory for optimal results.
In addition, after setting up the virtual memory, you need to restart the computer to make it work.
With all these tips, you can’t stop your computer from aging natually, but can reduce its load at some level and help you to develop a good use habit in the long rong. Therefore, your computer will be sure to run smoothly in a longer perioud of time.