How to create a partition of a drive in the Windows 10/11 system? There are many reasons why you may need to partition a hard drive. The disk partition task can be done using Windows Disk Management, Diskpart commands or any third-party software. This article mentioned effective steps regarding how to create a partition in Windows 10/11. These quick steps will enable you to make the best of hard drive space for free.
Do you have to create a partition of the hard drive installed in your Windows 10/11 system? Hard drives usually come with a single collated storage memory divided into multiple segments. These partitions can also help you to organize or manage your data into several virtual drive volumes. It also helps you to recover data from deleted or formatted drives.
Why should you partition a hard drive? There are several reasons why one should perform disk partitioning, for example, when you have to keep things organized. Even when you have to separate personnel files from the operating system, you need to create multiple partitions to store your games and other files so no one else knows about them. You can easily separate files that keep cluttering up the OS. Here, in this article, we have provided quick steps on how to create a partition in Windows 10/11.
Why Create Partitions in Windows 10/11?
Before you learn various options to create a partition on your Windows device, it is important to know why you should create a partition. Partitioning a hard disk allows you to separate a physical hard disk into several independent drive partitions. Given below are some top reasons why it is important to create partitions:
- Better organization of your data: After creating partitioning in Windows 10/11 into several logical drive partitions, you can easily manage your data on every partition. This allows you to organize your data much more precisely and separates your personal data from others.
- Run multiple operating systems on one device: Instances may arise, or you might want to run two different operating systems on one computer. For this, you can create two independent partitions for each operating system.
- Reduces the chances of data loss: If you have separate partitions for OS and your personal data, the chances of unauthorized access to your personnel files reduce. This keeps your data safe and prevents data loss even when the operating system installed in your system crashes or needs reinstallation.
Quick Methods to Create Partition in Windows 10/11
There are several methods that you can apply to create partitions in Windows 11/10 devices. But if you experience any loss while doing so, you can try partition recovery software programs available online. This software makes it easier for users to create the partition. However, it is very easy to create partitions using Windows built-in tool, Disk Management or CMD. Let’s discuss both of these methods in detail.
Method 01: Create Partition Using Windows Disk Management
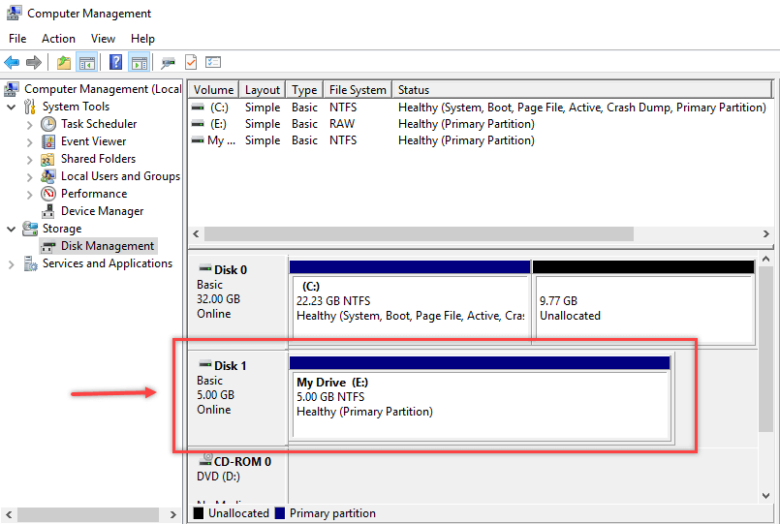
Source: mustbegeek.com
Go through the following steps to know how to create a partition in Windows 10/11 device using the built-in tool, Disk Management:
- Launch Disk Management. For this right-click on the “Start” button and then select “Disk Management” from the navigation menu.
- Now, choose and right-click on the hard disk for which you have to create the partition.
- From the list of options that appears, choose the “Shrink Volume” option.
- After that, you will get a pop-up window on the screen. In this, you need to provide how much modification you want in the space.
- After completing the above steps, click on the “Shrink” button located in the lower right corner of the pop-up window.
Once you are done with the above steps, you might notice an unallocated space in the disk that you have selected. Right-click on this unallocated space, and select “New Simple Volume” from the set of options that appear on the screen. Go through the instructions that appear on the screen to partition the new volume.
Method 02: Use CMD to Create Partition in Windows 10/11
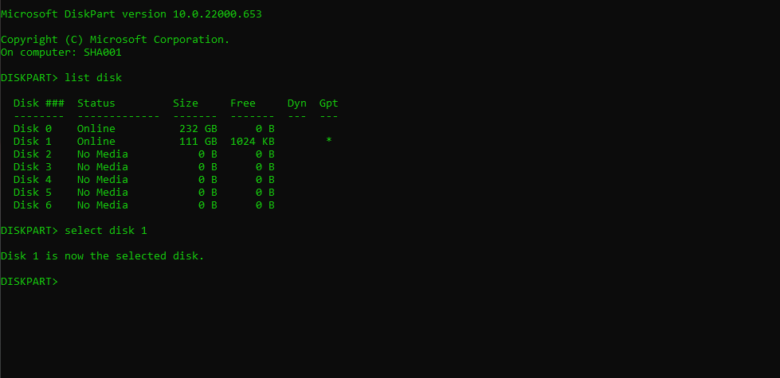
You can even use CMD to format an existing partition or modify the volume format to a new file system. All you have to do is:
- Open the Run prompt by pressing the Win + R keys simultaneously. Then, type cmd in the blank box and press Ctrl +Shift + Enter.
- Now, the “User Account Control” pop-up will appear on the screen, from which you need to click “Yes”.
- Type “diskpart” in the Command Prompt window and press the Enter key.
- In the new window that appears on the screen, type the “list disk” command and press Enter key.
- Type Select Disk 0, where 0 is the disk that you need to create the partition.
- Now, enter the following command “Create partition primary size=PartitionSize” (In place of PartitionSize, type the value that you want). Press Enter button to continue.
- At last, type the command “Assign letter=DriveLetter” (Here replace DriveLetter with a drive that is not already used).
- Enter Exit to complete the process.
Quick Glimpse to Make the Partitioning Easier
Many users found that the Windows built-in Disk Management tool might not be enough to create partitions in Windows 10/11. In such a situation, it will be good to use any third-party software to make the partition task easier. There are several partitioning wizards or professional data recovery software programs available that you can use to make the process of creating partitions in Windows 11/10 relatively more straightforward, to know more please visit here.
Conclusion:

Source: windowsreport.com
We’ve provided all details on how to create a partition in Windows 10/11. As you can see, Windows built-in disk management and CMD tool can help you with disk partitioning. Even there are few third-party software available online that can help you with this. If you have any queries regarding the partitioning creation process, feel free to contact us. If you experience data loss or forget to back up your files, you can use data recovery software to get the deleted data back.




