Vidmate is a popular video downloading app that allows users to download videos from various social media platforms, video hosting websites, and other sources. With Vidmate, users can download videos in high quality and watch them offline without an internet connection.
The app is available for multiple platforms, including Windows, Mac, Linux, Ubuntu, and Android.
In this post, you are going to know how to install Vidmate in Windows 7, 8.1, 10, 11, Mac, Linux, and Ubuntu means the full guide you will have.
Additional VidMate App Information
| App Name | VIDMATE |
| App Developer | UC Web developers |
| App Update | September 19 – 2022 |
| App Version | 5.0429 |
| App Emulator Required | Bluestacks |
| App File Size | 20.22 MB |
| Download | Click to Download Vidmate |
Click to Download VidMate for Linux
In the first steps, you will know for Windows that’s is most of the audience requests.
How To Install Vidmate PC, Mac, Linux, Ubuntu?
Let’s get started!
Method #1
- You can install it at this method, after downloading Vidmate you will find the file in .exe format on your computer in the folder “C:\Users\YourUserName\Downloads”.
- “Double-click” to start the installation.
- If you are using Vidmate for testing purposes, we recommend starting it manually.
- By default, the Vidmate will install as a service and start with Windows.
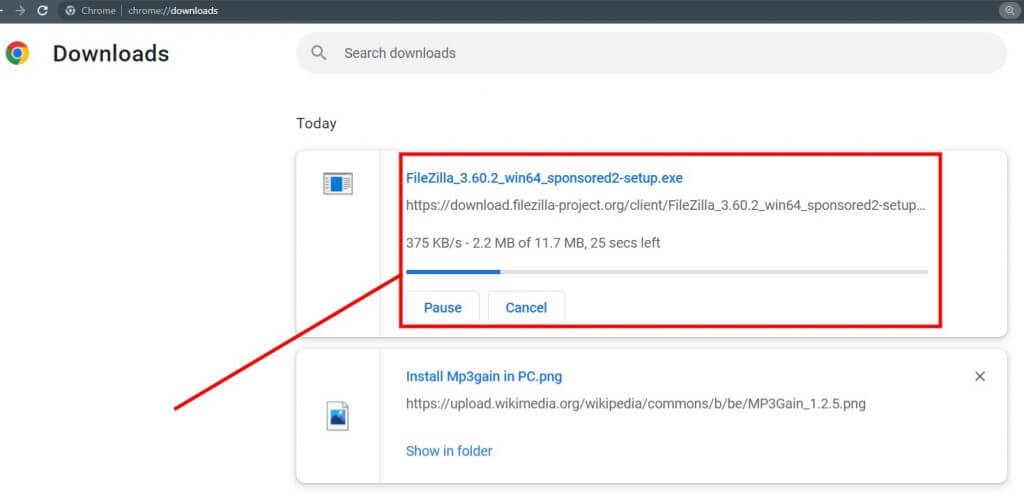
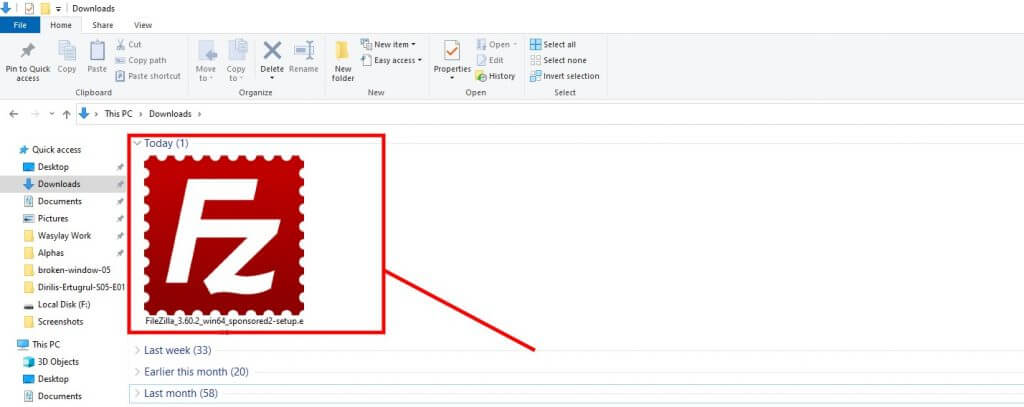
Method #2 Windows 7
- Download the installation file.
- Start the installation and double-click the downloaded download file. This will start the installation process.
- Select the items that need to be installed and “click Next”.
- You can also add the Vidmate source code to the installation.
- Set whether you want Vidmate to start manually or by boot.
- You can configure and restart the server when you want, but Vidmate will start every time the machine restarts.
- You can also configure what port to use. Make sure this port is open to external access before proceeding to the next step. Carefully select this setting that cannot change without re-installing.
- Be attention!
- In this step, you can configure Vidmate manually every time you sign in.
- When it completes, the main Vidmate Window will appear. You are now ready to configure it.
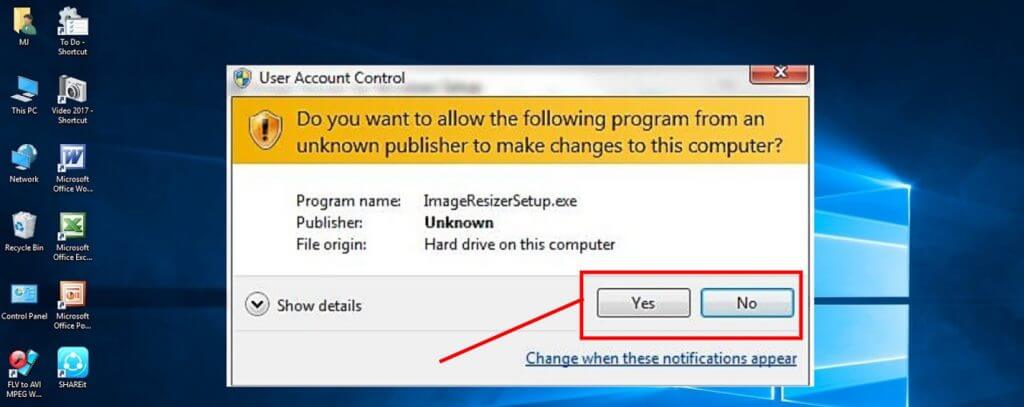
Method #3 Windows 8.1
Installing Vidmate on windows 8.1 can quickly use the built-in. You can access Vidmate via LAN, WLAN, or VPN outside your home network. However, you can set up any computer as Vidmate by installing “third-party” applications such as the installer.
- This step-by-step guide shows you how to download and install Windows 8.1 without installing third-party software or tools. I set up a Windows Vidmate on Windows 8.1.
- Files and folders share easily through an internal or external network via any built-in option.
- Windows 8 and Windows 8.1 come with built-in Internet Information Service features to install before use.
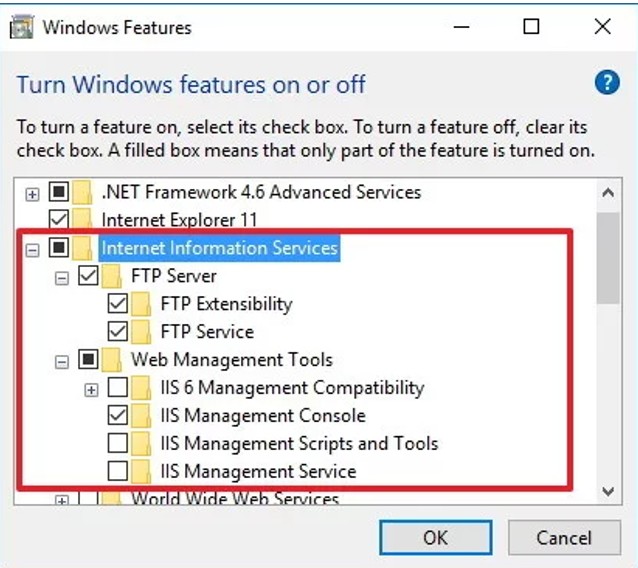
Method #4 Windows 10
To place the Vidmate in Windows 10.
Now double-click the install icon to install the Vidmate. It will start installing it. It will also ask for system permissions to allow the installer which will ask for “Yes” or “Not” to install Vidmate in windows 10.
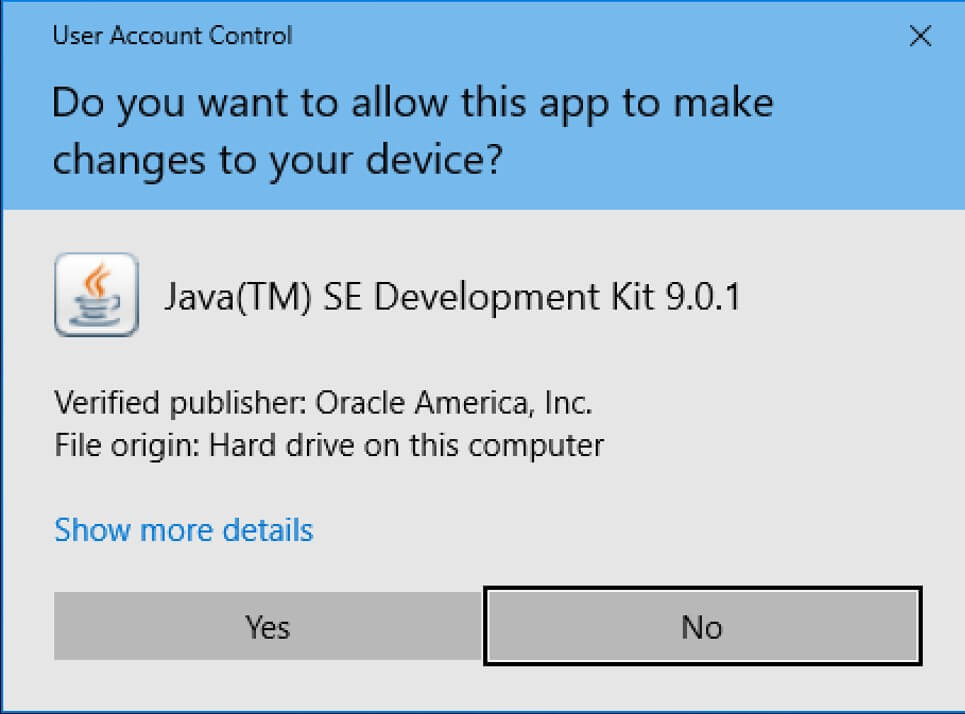
- Click the Yes button to start the installation. Shows Wizard was requesting acceptance of the License Agreement.
- Click the button and agree to accept the License Agreement. It will load the needed data and show the installation options.
- Select the appropriate option to allow all users or active users and click the following button. The next wizard provides options for selecting input items.
- It is mandatory to install the Vidmate. You can keep some items selected or unselected according to your needs. After selecting input items, click the next “Button” to install the installation. The following wizard offers the option to choose the installation method and “Start Menu options”.
- Now click the “Next Button” to proceed with the installation. Completes the installation and displays the final wizard with a success message.
- Now click the “End button” to stop the installer. It will also use Vidmate if you can keep the Vidmate on the start option currently selected. Default screen.
- See your installed software in the location: “C:/Program Files”
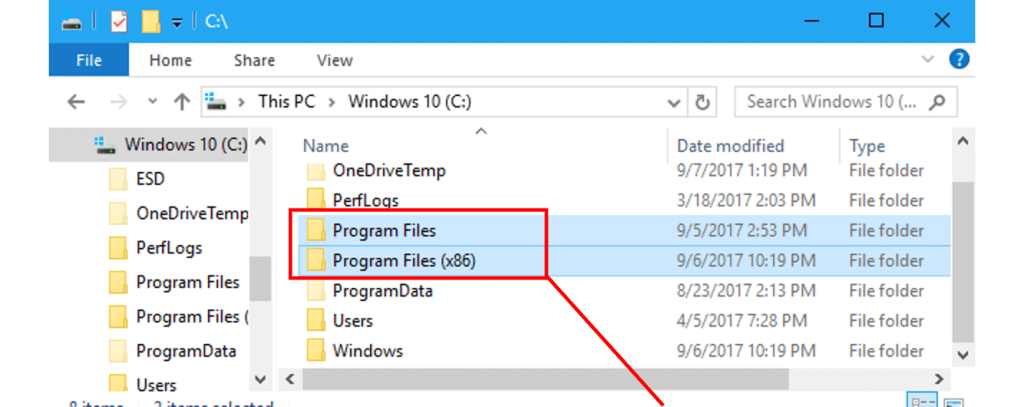
Method #5 On Windows 11
Firstly, you must download Vidmate on your PC and install it on your computer. Once complete and you open the software, you will see that it is empty. The editor relies heavily on the packages you will need to install.
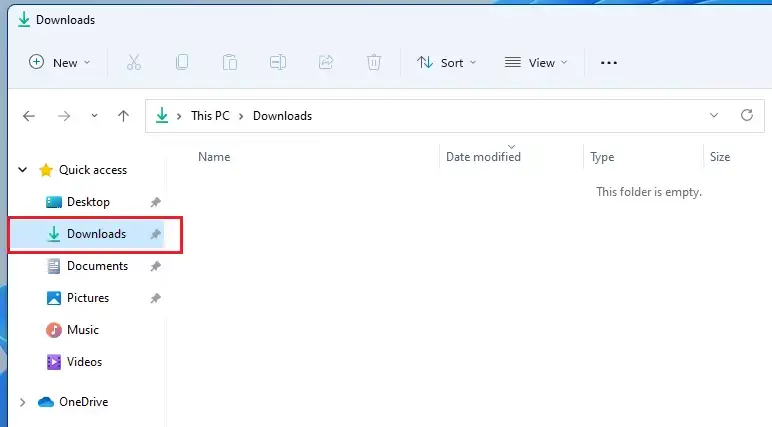
You need to go to the tools and download the Control Package. Once you have that, you can download what you need and use the new UI. Getting the most out of it will speed up your code-making process.
Another primary downside of Vidmate is the process of finding all the packages that need to be installed. When you have finished repairing the large screen, you should be as accurate as you want.
You can use JSON files to change anything you like on the user interface. The installation setup of Windows 11 asks that do you want to install it or not so Click on Yes and run the installation file.
While you’re at it, you might also want to install YouTube on your computer or laptop, which you can do by following these steps.
Window 11 Guidelines
You can download Vidmate from its official site. To install it in Windows 11, go through the following steps:
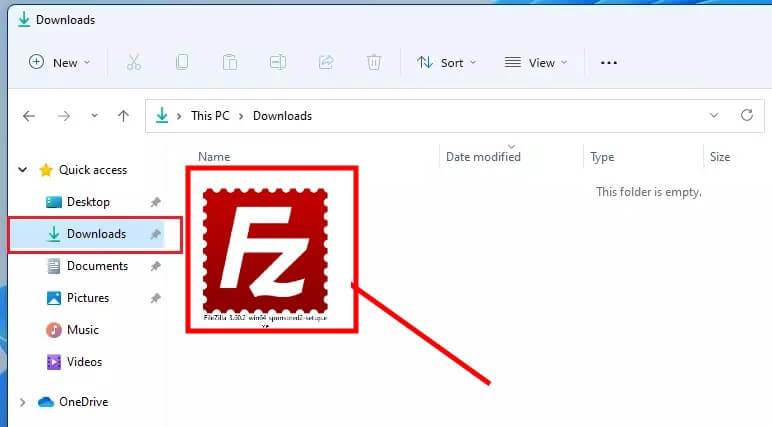
- Step 1: Open the downloaded “.exe” file from the download folder and start the installation process.
- Step 2: Select the location you want and “click” the following button to run it.
- Step 3: If you want Vidmate in your “right-click menu”, check the checkbox and click the “option button”.
- Step 4: Press the “install button”
- Step 5: Finish with the installation process.
Method #6 Install on Mac
Downloading Vidmate software on Mac is very simple and can be completed in a few steps.
- First, download the appropriate package for your processor.
- Then “double-click” on the downloaded “.exe” file, and it will release automatically.
- To start the software, “double-click” the bulk of the downloaded app.
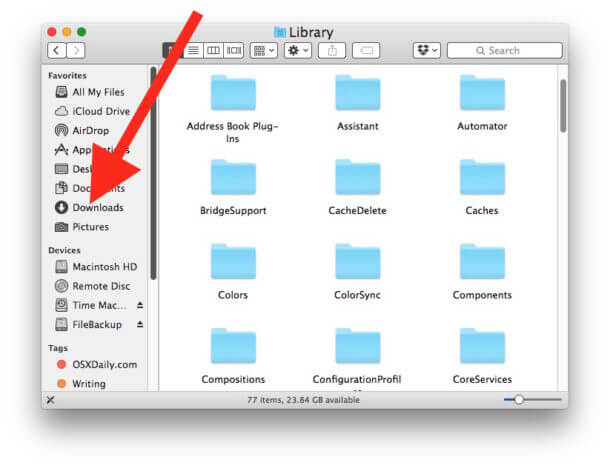
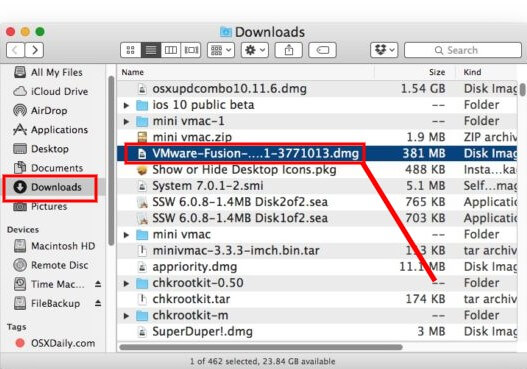
Method #7 on Linux
Creating any file or folder is too difficult for Linux which is why there are going to install Vidmate for free and accessible. You can use the command-line interface (end) faster than those who are more skilled at typing commands. They do not allow new users because anything can always go wrong.
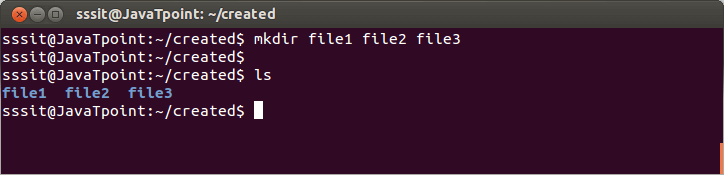
So it is better to use a graphics program (GUI) to do it. There are many alternative Software programs out there that can help you do this. But Vidmate is a full-fledged and free version that you can use. After that, you can easily run any command.
In this selection area, you can make sure you selected a file for running. On the right, a Window displays your location at the same place. You need to make sure you click on the folders in the appropriate window.
- Now, go to the place where you want to place software files (maybe default!).
- After that, it is about to be done.
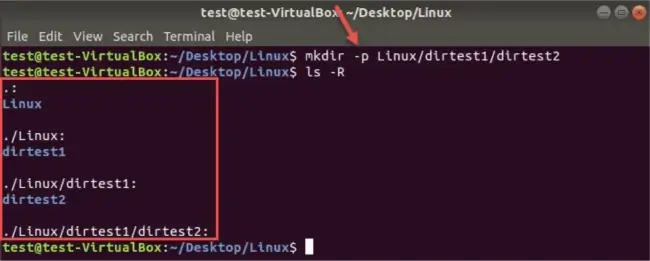
If you need to change file permissions, that’s as easy as “right-clicking” on any files or folders.
You need to use it, and that’s about it.
Method #8 Install on Ubuntu
To install Vidmate in Ubuntu, connect to the Internet and launch Ubuntu from the left menu bar. In Ubuntu, “click” the Search icon located at the “top right” of the window. In the search box, search for the name Vidmate.
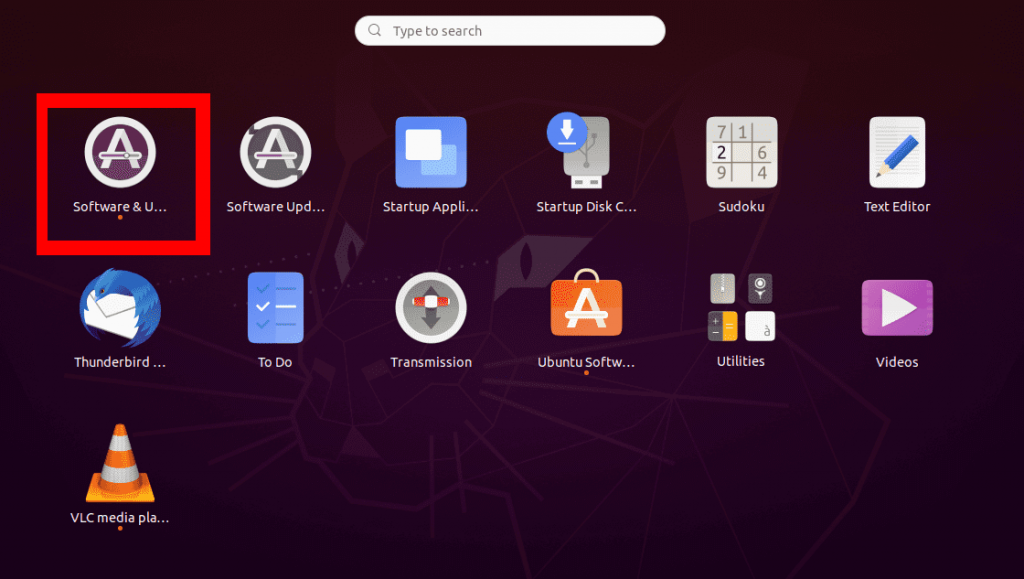
Now Click the Software which needs to install so just click and then it will be shown an “Install” button just click and it will get installed.
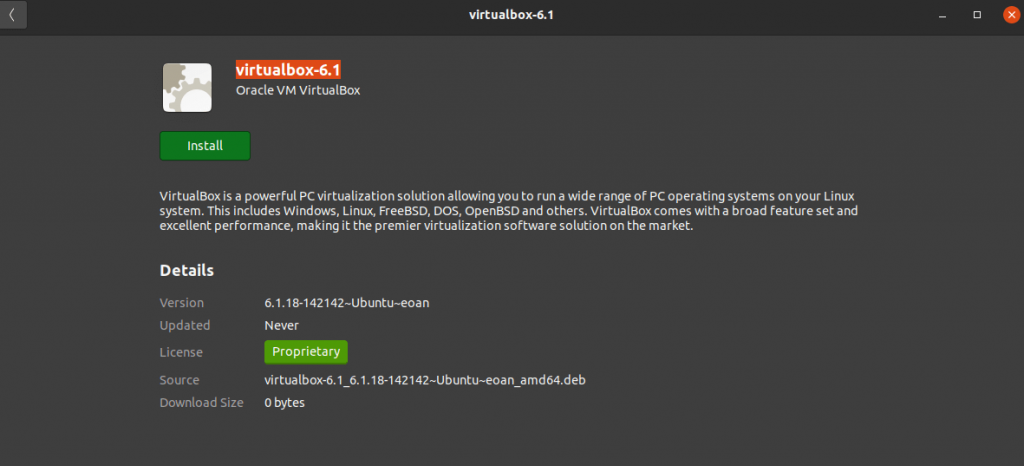
From the search “results”, click on the result representing that.
- Clicking on a search result shows detailed information about that result in a new window.
- This window contains an installation button that allows us to install the software.
- Click the “install button” to install it.
All done! you got all kinds of information you were looking for!
If you’re looking to expand your video-sharing app collection, you may want to check out another popular platform that requires a separate installation process, which you can learn about here.




