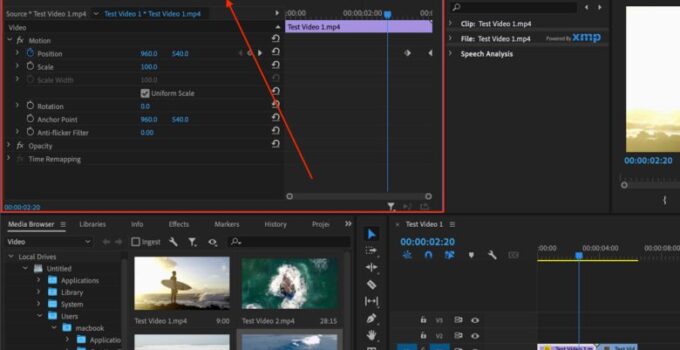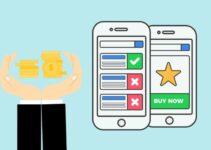Video making is no longer intended for professionals only. Today, you can approach it as a pro, even if it’s your first time encountering the issue. Thanks to our smartphones and highly accessible professional cameras many of us love to create photos and videos. It’s easier than ever. In addition to making them, as we said, today, it is easy to edit videos too. Have you tried this before? If you haven’t, you should. The Internet is a vast place, and it offers plenty of tools that will allow you to edit videos at will.
If you have decided to give it a try, studioplugins.net are probably the best way to enhance the way your videos look. You can do so much with this essential tool! All that you need to do is to dedicate some of your time to learning how this program works. If it’s your first time doing it, you could face a few hiccups on the way. But, that’s no reason to worry.
You have us, after all. In this article, we are going to lead you through simple instructions, and in no time you will; be more than adept to edit your videos. Video transitions are a great tool that will help you make your videos movie-like. So please, keep on reading, and get the hang of it through these few simple steps we have laid down for you below.
Transitions allow you to smoothly switch between clips set in different environments or even set the tone for the narration. Learning how to use transition effects is essential ‒ if you master them, consider yourself a pro in turning your timeline into a masterpiece.
Four quick steps to install your new transitions in Adobe Premiere Pro
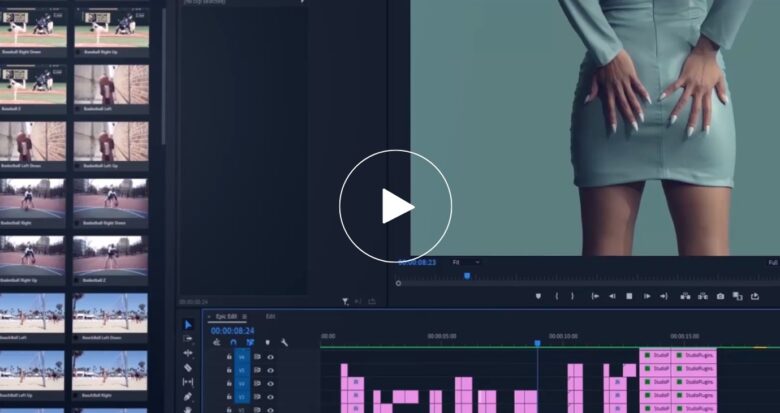
If you’re new to Adobe Premiere Pro, you might want to know how to import downloaded transitions and apply them to your clips. Luckily, this can be done in just a few very easy steps. We have dedicated time and effort to this tool so that you and everyone else who’s interested in video editing can learn how to use it in no time.
As you’ll see in the few short paragraphs below this is not too hard. The era we’re living in really allows us to explore technology and make use of all hardware and software available to us in everyday life. Transitions in Adobe Premiere Pro are no different. Set aside some time, and become a professional in this domain in the four steps that are right below. Let’s start.
Step one: add your footage
Add new clips to your timeline. There are currently no transitions in place; therefore, you’ll see only hard cuts between clips. This is where it all starts. You need to add the material you have created to the program. The first step is the easiest one, as usual. While getting known with the software, you’ll understand that this step is where it all starts. If you’ve been using Adobe Premiere Pro before this step should be a piece of cake as every operation in this software starts by adding material that needs to be edited.
Step two: import new transitions
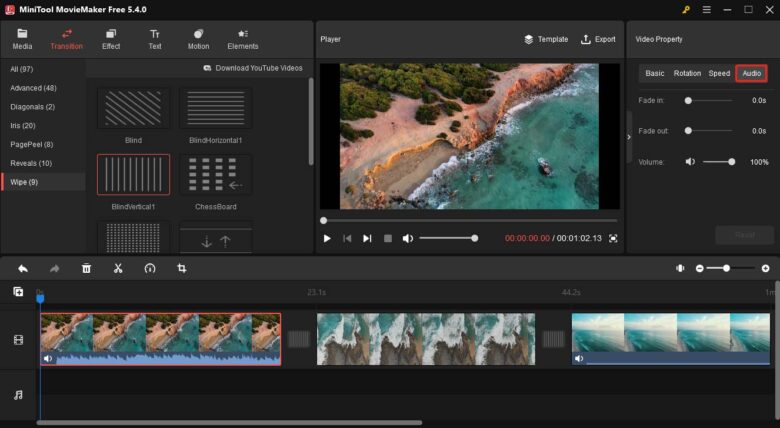
Source: moviemaker.minitool.com
At first, your downloaded transitions will be in the .xip file format ‒ make sure to extract them into a convenient folder. Then, return to Premiere Pro, open the File submenu on the top bar, choose the Import option, and find the folder where you’ve just saved your new transitions. Next, you will find the Import Entire Project checkbox as well as the Create Folder one ‒ tick both of them for better convenience and hit the Import button. With this move, you have completed the second step. What this means is that you’re one step closer to having your video edited in the way you like and that transitions will be one of its main traits.
Step three: preview transitions
After that, you’ll see that a new folder with dropdown folders holding the transitions will emerge in the Project tab. Transitions are divided into distinct, appropriate files, as are the components used to create them. If you don’t want to alter the transition effect, you can disregard these assets. Each folder you see after the first in Transitions > Your Folder subfolders is a transition effect, and you can use right-click to any folder to then select Open in Source Monitor.
By doing this, you won’t need to add the effect to your timeline and can instead play it in a new panel for the preview. With this move, your video is almost completed. Yes, there is still one step needed to complete the task. As you’ll notice this is not where your video is done for. You will not be seeing a video in transition, but you will see how this tool looks when applied to your footage. It is called a preview for a reason. Once you’re sure that the next step is on the menu you’ll know that you’re getting better and better at using this software.
Step four: choose and apply the selected transition to your footage
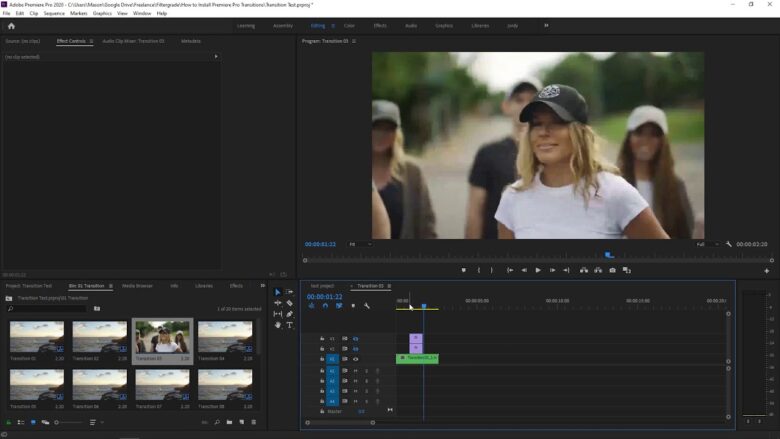
Source: youtube.com
A symbol that resembles a file structure will be seen on the left side of your timeline. When you hover over it, you’ll see some helpful instructions that will aid you in the transitions navigation. To edit the sequence as a single piece of footage gathered together rather than breaking it up into many segments, click it to make it selected. If done right, the sequence will switch the color from blue to white.
Now, drag a transition from your Project panel onto the timeline to the place where two segments of the video intersect. To watch how the transition works on this exact footage, click the play button. That’s it. You have learned how to use the transitions option within Adobe Premiere Pro, and you’re one step closer to using this program professionally.
Best Adobe Premiere Pro transitions with Studio Plugins

Source: simonsaysai.com
Adobe Premiere Pro has some versatile built-in transition effects. To enhance your editing experience, you can explore even more of these ‒ try them all out for free with Studio Plugins!
Our app works as your all-in-one Premiere Pro assets gallery and is compatible both with Mac and PC. We offer numerous high-quality transitions, FX presets, and text presets ‒ everything to make your video look professional and eye-catching. That’s it. In a few short steps you’ll be adding a new weapon to your video-editing arsenal.