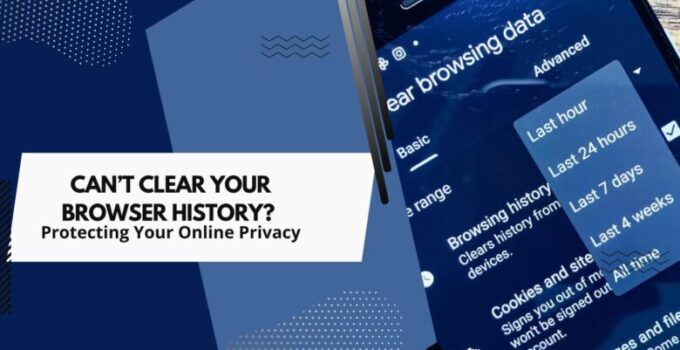You’ve been browsing the web for hours, perhaps days, and now you’ve realized that your browser history has turned into a cluttered mess. You know it’s essential to clear it from time to time to optimize your browser’s performance and maintain your privacy. But when you try to delete it, nothing seems to happen. Does this scenario sound familiar?
Don’t worry! You’ve come to the right place. In this comprehensive guide, we’ll dive deep into this topic and discuss why it’s crucial to clear it periodically. We’ll also provide you with step-by-step instructions on how to fix the issue if you’re unable to delete your browser history.
Let’s get started!
Understanding Browser History
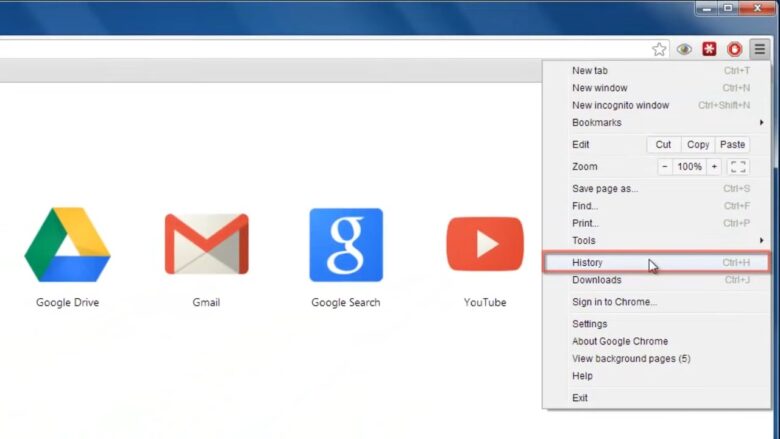
Before we delve into troubleshooting, it’s essential to understand what browser history is and why it’s crucial to clear it periodically.
A Brief Overview
Browser history is a record of the websites you’ve visited and the pages you’ve viewed using a particular web browser. The history includes information such as the website’s URL, the date and time you visited the site, and any associated search queries.
Why Clear It?
There are several reasons why you might want to clear your browser history:
- Privacy: When you share a computer or device with others, clearing your browser history can help maintain your privacy by preventing others from seeing the websites you’ve visited.
- Security: Clearing your browser history can protect you from potential security threats, such as hackers who may use your browsing data to access your accounts or steal your identity.
- Improved browser performance: Over time, a cluttered browser history can slow down your browser’s performance. Clearing your history can help speed things up and improve your overall browsing experience.
Can’t Clear Your Browser History? Common Causes and Solutions
If you’re unable to clear your browser history, there could be a few different reasons. In this section, we’ll explore some common causes and provide solutions for each.
Cause: Browser Extensions or Add-ons
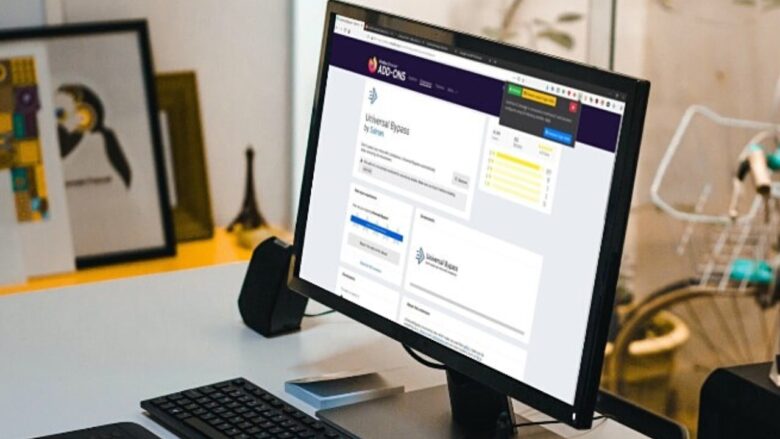
Some browser extensions or add-ons can interfere with your ability to clear your browser history. These extensions may have been installed without your knowledge or could be malfunctioning.
Solution: Disable or remove the problematic extensions
Step 1: Identify and disable the extension or add-on
For most browsers, you can access the extensions or add-ons manager by clicking on the browser menu (usually represented by three horizontal lines or dots) and selecting “Extensions” or “Add-ons.” Look for any extensions that seem unfamiliar or suspicious, and disable them by toggling the switch or clicking the “Disable” button.
Step 2: Try clearing your browser history
Once you’ve disabled the problematic extensions or add-ons, try clearing your browser history again. If the issue persists, you may need to remove the extensions entirely.
Step 3: Remove the problematic extensions or add-ons
To remove an extension or add-on, access the extensions or add-ons manager as you did in Step 1. Locate the problematic extension, and click on the “Remove” button. You may need to restart your browser for the changes to take effect.
Cause: Corrupted Browser Data
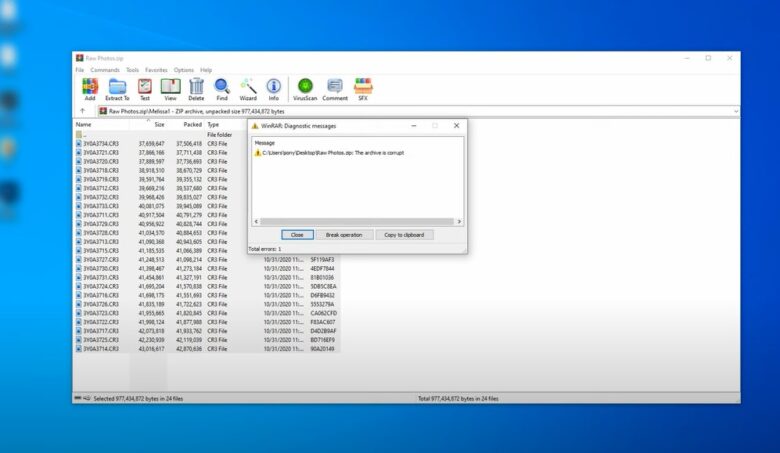
Sometimes, your browser’s data files can become corrupted, preventing you from clearing your browser history.
Solution: Clear your browser’s cache and cookies
Clearing your browser’s cache and cookies can help resolve issues caused by corrupted data. Follow these general steps, though the process may vary slightly between browsers:
Step 1: Access your browser’s settings
Click on the browser menu (usually represented by three horizontal lines or dots) and select “Settings” or “Options.”
Step 2: Locate the “Privacy and Security” section
Scroll down to the “Privacy and Security” section in your browser’s settings.
Step 3: Clear cache and cookies
Look for an option that says “Clear browsing data,” “Clear history,” or something similar. Click on it, and a new window or tab should open. Make sure the boxes for “Cached images and files” and “Cookies and other site data” are checked. You can also choose a time range to clear, such as “Last hour,” “Last 24 hours,” or “All time.” Click the “Clear data” or “Clear now” button to proceed.
Step 4: Try clearing your browser history again
After clearing your cache and cookies, attempt to clear your browser history once more. If the problem persists, you may need to try another solution.
Cause: Browser Bug or Outdated Version
In some cases, a bug in your browser or an outdated version of the browser could prevent you from clearing your browser history.
Solution: Update your browser or switch to a different browser
Step 1: Check for browser updates
Access your browser’s settings by clicking on the browser menu (usually represented by three horizontal lines or dots) and selecting “Settings” or “Options.” Look for an “About” or “Updates” section, which should tell you if your browser is up-to-date or if an update is available. If an update is available, follow the on-screen prompts to install it.
Step 2: Restart your browser
After updating your browser, close it and reopen it to ensure that the changes take effect.
Step 3: Try clearing your browser history
Attempt to clear your browser history again. If you’re still unable to do so, you may want to try using a different browser.
Step 4: Switch to a different browser
If updating your browser doesn’t resolve the issue, consider switching to another browser. Popular alternatives include Google Chrome, Mozilla Firefox, Microsoft Edge, and Apple Safari. Download and install the new browser, and use it to clear your browser history.
How to Clear Browser History on Different Browsers
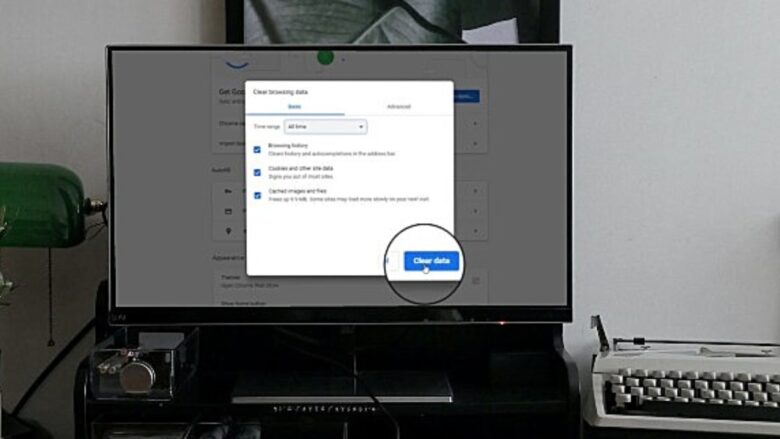
In this section, we’ll provide step-by-step instructions on how to clear your browser history on some of the most popular web browsers.
1. Google Chrome
- Step 1: Click on the three-dot menu in the upper right corner of the browser window and select “History.” Alternatively, you can press Ctrl+H (Cmd+Y on Mac).
- Step 2: On the History page, click on “Clear browsing data” on the left side.
- Step 3: Choose a time range to clear, such as “Last hour,” “Last 24 hours,” or “All time.”
- Step 4: Make sure the box for “Browsing history” is checked. You can also choose to clear other data, such as cookies and cached files.
- Step 5: Click on “Clear data.”
2. Mozilla Firefox
- Step 1: Click on the three-line menu in the upper right corner of the browser window and select “History.”
- Step 2: Click on “Clear Recent History.”
- Step 3: Choose a time range to clear, such as “Last hour,” “Last 24 hours,” or “Everything.”
- Step 4: Make sure the box for “Browsing & Download History” is checked. You can also choose to clear other data, such as cookies and cached files.
- Step 5: Click on “Clear Now.”
3. Microsoft Edge
- Step 1: Click on the three-dot menu in the upper right corner of the browser window and select “History.” Alternatively, you can press Ctrl+H.
- Step 2: Click on “Clear browsing data.”
- Step 3: Choose a time range to clear, such as “Last hour,” “Last 24 hours,” or “All time.”
- Step 4: Make sure the box for “Browsing history” is checked. You can also choose to clear other data, such as cookies and cached files.
- Step 5: Click on “Clear now.”
4. Apple Safari
- Step 1: In the menu bar at the top of the screen, click on “History.”
- Step 2: At the bottom of the dropdown menu, click on “Clear History.”
- Step 3: Choose a time range to clear, such as “Last hour,” “Today,” or “All history.”
- Step 4: Click on “Clear History” again to confirm your choice.
Final Words
Clearing your browser history is an essential part of maintaining your privacy and optimizing your browser’s performance. However, sometimes you may encounter issues that prevent you from clearing your history.
By following the steps outlined in this article, you should be able to successfully clear your browser history and enjoy a smoother, more private browsing experience. Remember to periodically clear your browser history to ensure optimal performance and protect your privacy.