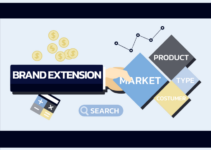People rushing to buy newly released products is nothing new—a trend you may have been caught in. This is especially common when everyone is jumping on the train to get the latest MacBook deemed better than those on the market.
However, you don’t necessarily have to get a brand-new MacBook when numerous second-hand options are on the market. Most used MacBooks are still efficient and can be a great way to save on the astronomical prices that come with new computers.
In this blog post, we’ll tell you if it’s worth buying a second-hand MacBook, the risks, and things to consider.
Is it worth buying a used MacBook?
Apple has been consistently releasing new MacBook versions on the market, considered to be better than other laptops for multiple reasons. Besides their impeccable designs, MacBooks have some of the greatest security features on any computer.
However, is it worth buying a used one? Well, this depends on your budget and specific needs. As one of the most expensive computer brands, it’s also a common practice to look for the best deal.
If you’re torn between buying a second-hand MacBook or a new one, here are a few reasons we think investing in a used one may be the right decision for you.
1. You save money
New MacBooks always cost more than other computers on the market. Sometimes, the price could be higher than you’d like, even for the lowest-grade laptop. However, if you decide to buy a used one, the value will decrease significantly.
This is often the case, even though Apple products tend to retrain their value over time if the previous owner carefully handled it. You can save a few coins but still get a used computer that does everything just as a new one.
2. Used MacBooks still have the same features

Source: medium.com
No matter when they were made, MacBooks are slightly better at retaining their aesthetics and other features than most Windows devices. For example, a MacBook Air is still one of the lightest laptops on the market regardless of its date of manufacture.
The computer has an aluminum body, which makes it light yet durable. Additionally, its sleek finish never easily fades away. It’ll still be aesthetically pleasing even after a few years of use.
3. Some still retain a better battery life
A MacBook’s battery, or even RAM, is more likely to strengthen with continued use. As you use the device over time, the battery will become more resilient due to power surges within the unit and other external factors.
Most second-hand MacBooks have an equally good battery life, with almost ten hours available for unplugged use.
Things to check before buying a second-hand MacBook
A previously owned Mac will have a different value than the new one, meaning the seller will most likely ask for a lesser and more affordable amount.
But as much as it’s of great value when operating on a budget, there are always risks associated with buying a second-hand computer. The potential for scams is high, meaning you should be well-equipped with the right information before attempting any such purchase.
Here are 12 things to check before buying a second-hand Mac:
1. Check the actual age of the machine
MacBooks last long before they need replacement. Depending on the device’s specifications, this could range from 8-10 years. This is why it’s crucial to know the actual age of a used MacBook before committing to buy.
The actual age doesn’t refer to the year the computer was bought. It refers to whatever Apple says it is. By knowing the actual age of the device you’re about to buy, you know what to expect and how long it may serve you.
To check the actual age of a MacBook, go to the Apple Menu first. Click ‘About this Mac’ and check the serial number. If the MacBook is an older version, you’ll have to double-click on the version number.
You can then visit Apple’s Warranty Checker online to know the exact Mac model and its age. Apple’s Warranty Checker online also lets you know other crucial information about the device, such as if it’s still under warranty and the AppleCare+ coverage status.
2. Check if all keys are functional

Source: dreamstime.com
Buying a second-hand MacBook with damaged or non-functional hardware is a common scenario. For example, you may find all the keyboard keys not working or even the touchpad failing to sense anything.
Before buying, check these two common hardware issues and ensure they’re functional. Start by running a keyboard test using the macOS built-in Text Edit app to ensure the keyboard is not malfunctioning.
Another option is the MacBook’s Keyboard Viewer, which lets you check out every key. Do this by:
- Go to the language menu.
- Select Show Keyboard Viewer.
A keyboard and touchpad are critical hardware components to any computer device. They should be among the first things to check out when buying a used MacBook.
3. Ensure there is no firmware lock

Source: macworld.com
A firmware lock prevents unauthorized users on your MacBook from starting up from any storage device. It only limits them to the startup disk you’ve selected.
It’s easy to forget the firmware lock when buying a second-hand MacBook. If the previous user had one, it’ll become a real headache for you later. You won’t be able to use most startup key combinations, change/upgrade the SSD, or even boot from an external disk.
To avoid future surprises, confirm with the seller if the Mac has a firmware lock. Alternatively, confirm on your own by shutting down the Mac and restarting it. Wait for it to Power on, and press and hold the option (⌥) key.
If it asks for a firmware password, then it means there’s a lock. You can turn it off by following the following steps:
- Shut down the MacBook.
- Shut it in again and hold down the Command (⌘) + R keys immediately afterward.
- Release the keys when you see a password field.
- Enter the firmware password.
From here, select utilities. Proceed to the Firmware Password Utility to turn off the Firmware lock.
4. Check for any physical damages

Source: macbookjournal.com
Computer devices encounter physical damage from wear and tear when used over time. MacBooks are no different, even though they’re designed and built to last. Some parts may still wear out if the owner hasn’t taken good care of their device.
That’s why it’s wise to physically diagnose a second-hand MacBook before buying. Carefully examine the body for any physical damages, such as visible breakages, scratches, or loose screws and hinges.
Some physical damages should not be a deal breaker since you can easily repair them. However, you can use them to bargain.
5. Boot and restore it to factory settings
Booting or restarting a device gives it a fresh start. It ensures that the operating system, along with the initial files, load into the main memory. Before purchasing a second-hand MacBook, it’s recommended you check the device starts and macOS loads all the way to the desktop picture.
Here, you can use a bootable drive if macOS is not installed on the device you plan on buying. Just hold down the Option key when the MacBook starts and select the external startup drive. The device may not boot on certain occasions, but this is not really a big issue.
According to MacKeeper’s article you can still do a lot if a MacBook keeps shutting down or doesn’t turn on. Booting alone may not be enough—if you don’t want to take any chances, reboot or restore it to its factory settings.
6. Test the Mac components

Regardless of how the previous owner took care of the used Mac, it’s a good practice to test it for all its components. If possible, spend some time with the Mac before you buy and run some simple tests to ensure it’s in good working order.
For example, an Apple Diagnostic test is a must, depending on how old the device is. The test will detect issues such as whether the logic board or memory is okay. It also checks for the condition of other hardware components on a Mac.
Here are simple steps to run an Apple Diagnostic Test:
- Disconnect any devices and shut down your Mac.
- Turn it on and hold the D key on your keyboard.
- Release the button when asked to choose a language.
- Choose a language and press the arrow button to run the test.
On top of a Diagnostic test, here are other operational aspects of a used Mac you should test before purchasing it.
- Does the MacBook keep shutting down or starting up without an issue?
- Are all ports operational? You can use USB flash drives to test them.
Some of the above issues don’t indicate any potential huge issue. You can easily fix them upon ascertaining they are manageable.
7. Confirm if there’s proof of purchase

Source: informi.co.uk
You get to save money when buying a second-hand MacBook, but unless the previous owner shows you proof of purchase, then there’s still a long way to go. Proof of purchase or an original invoice is the only guarantee you have that a second-hand Mac is not obtained fraudulently.
It’ll also prevent the previous owner from reporting it stolen. To get started, ensure that you’re buying a MacBook in the right condition and ask the vendor to share the proof of purchase. You can use the receipt to cross-check the serial number by going to:
- Apple Menu.
- Select About This Mac.
You can also use Apple’s Check Coverage page to verify the details. If, by any chance, the seller bought the MacBook through another person, then you should ask them to show the documents they shared during the purchase.
Remember, you need a valid proof of purchase to ensure that you’re buying a legitimately obtained device.
8. Check the battery health
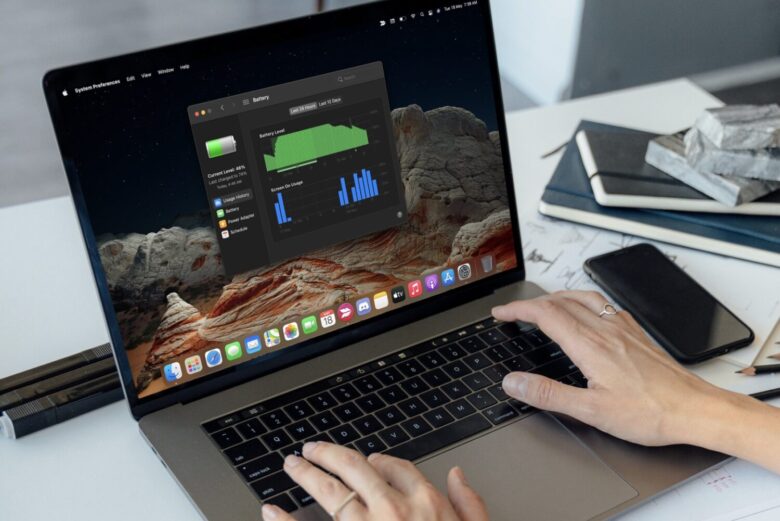
Source: osxdaily.com
One standout feature about MacBooks is that they have outstanding battery performance. Even though this differs depending on each model, long-lasting battery life is what you get when you invest in a good MacBook.
Ideally, most Mac batteries tend to last between 300 and 1000 charge cycles. The cycle count and charges are what you can rely on to establish whether the Mac you’re getting has good battery health. So before buying, ensure the battery cycle count and health are within the limit.
You can also employ the steps below to check your Mac’s battery health:
- Click on the Apple menu.
- Hold down the Option key.
- Go to System Information from the drop-down menu.
- Click Power and check the provided Health Information section.
9. Confirm all the display conditions
Display is another area you need to pay attention to when buying a second-hand MacBook. It helps you know whether the device you’re buying will effectively serve you when handling demanding tasks that require great display.
For example, you need to know if the device you’re buying has flaws, such as defective pixels on the display. One way to find out is by using the dead pixels checker that fills your screen with pure colors. Too many broken pixels means you probably shouldn’t proceed with the purchase.
Besides the screen, you should also see if the camera is working on your MacBook. One way to go about it is by opening the Photo Booth app on the Mac or using the FaceTime app to see if the camera is in good working condition.
10. Assess the Mac’s Longevity

Source: drlogic.com
Each Mac has its lifespan before it becomes obsolete, losing Apple’s support for OS updates and security patches. Aiming for a used Mac with a longer shelf life is prudent. Apple typically supports its computers for about six years. So, keep this in mind when buying a used MacBook.
Moreover, the shift from Intel processors to Apple’s silicon impacts MacBook’s obsolescence. Older Intel-based Macs might face accelerated obsolescence as Apple phases them out. Consider this while evaluating the longevity of your prospective purchase.
11. Check the seller’s credibility
There are many places you can get a second-hand MacBook, but not all are legit. That’s why, before purchasing, ensure you know the seller and the type of products they sell. This is the first step to ascertain their credibility and whether you can trust them.
If you’re dealing with an individual without an established online presence, exercise caution. Most legitimate and reliable sellers often provide clear photos of the MacBook they’re selling and all the product specifications you need to know.
It’s also advisable to interact with the seller beforehand for additional details and arrange a public meeting for inspection to mitigate any risks.
12. Examine the Hard Drive

Source: ifixit.com
Hard Drive is an important part of a MacBook. It’s the storage component tasked with keeping files and other vital documents on your device. So, you need to thoroughly examine it when buying a pre-owned MacBook to avoid post-purchase complications.
The best way to check a MacBook’s Hard Drive health is by utilizing the Disk Utility tool. The tool indicates any issues of concern or if the Hard Drive faces an imminent failure. Here are simple steps to use the Disk Utility tool:
- Open Applications in Finder.
- Select Utilities and go to Disk Utility.
- Click on First Aid and hit Run.
Final thoughts
Buying a second-hand MacBook requires careful scrutiny to ensure you’re not getting a bad deal. While Apple makes products designed to serve you efficiently and last longer, you want to avoid throwing caution in the window when investing in a used one.
If you plan on getting a used MacBook, you’ll need to check its hardware health and overall functionality. By diligently inspecting these crucial aspects, you will likely acquire a reliable and valuable MacBook that aligns with your needs.