If you want to back up the data of your iPhone, or iPad, such as messages, photographs, contact, etc. Then previewing or recovering any files from your backups, there are several methods. Generally, most of the iDevice users may choose two ways: one is by using the iTunes backup, the other is by using an iCloud backup. They are used to back up their data through these ways, but not all of them know how to recover their data from previews backups.
Thus, every time when you are in a predicament that you don’t know how to restore your data from your backups, you may want to find an easier way to backup and restore your iOS data from your iDevice. Here, an excellent third-party program – FoneDog iOS Data Backup & Restore is highly recommended to you. Just one click to backup your data from your iDevice and allows you to preview and recover your data from previews backups.
BEFORE we have a close look at FoneDog iOS Data Backup & Restore, we’d like to show you the two other basic methods on how to backup your iOS data from your iPhone or iPad and recover them from backups.
Part ONE: How to Backup and Restore iOS Data with iCloud
iCloud is one of the official backup and recovery software for Apple’s users. It is easy for you to backup iOS data, however, it is noteworthy that the iCloud system will just allow you to restore all the backups. In other words, you can not choose what you want to extract from your backup data. Anyway, let’s show you step by step method about backup and retrieve data with iCloud.
How to Backup Data By Using iCloud
- Step 1: Be sure your device is connected to a Wi-Fi network.
- Step 2: Go to settings, then click “iCloud”
- Step 3: Tap iCloud Backup, and then tap “ Back Up Now”. The scanned process will last a few minutes, depending on how many files you back up. Please stay connected to your Wi-Fi network.
After we backup the files, we can start to retrieve the backups from iCloud.
How to Restore Data From iCloud Backup
- Step 1: Turn on your iDevice or perform a factory reset, and the Hello screen will be displayed. Then, tap the Home Button.
- Step 2: Read and follow the instruction and connect your iDevice to a Wi-Fi network when you reach the Wi-Fi screen. Be sure the connection is stable.
- Step 3: Follow the rest steps until you see the Apps and Data screen. Then, press the Restore from the iCloud Backup button.
- Step 4: Then enter your iCloud credentials is needed. Use your Apple ID and password to log into iCloud. Then select any files on your backups.
- Step 5: When you are waiting for the restoring process to be completed, please make sure that the Wi-Fi network connection won’t be interrupted.
Part TWO: How to Backup and Restore iOS Data with iTunes
iTunes is Apple’s other official program for its users to backup and recovers data. However iTunes has its limitations, that is, it can only hold one backup file for one device. Any more new backup in iTunes will overwrite the old one that you previously backed. Anyway, let’s show you how to backup and restore with iTunes.
How to Backup Data By Using iTunes
- Step 1: Make sure your iTunes is the latest version
- Step 2:open and connect your iDevice with your computer.
- Step 3: Enter the passcode and follow the instruction. If forgot your passcode, get help.
- Step 4: Choose your iDevice in your iTunes, if your iDevice doesn’t appear in iTunes, learn what to do.
- Step 5: Encrypt iDevice backup is for saving health data, and you need to create a password and write it down, for you can not recover your iTunes backup without this password. If you don’t need to save health data, just make an unencrypted backup, then tap Back Up Now.
- Step 6: Look at the date and time of the Latest Backup to know whether you finish your backup or not.
How to Restore Data From iTunes Backup
- Step 1: Similar to the step on how you recover data from iCloud. Turn on your iDevice or perform a factory reset, and the Hello screen will be displayed. Then, tap the Home Button.
- Step 2: Read and follow the instructions until the Apps and Data screen shown in the window. Find iTunes Backup Message, click Next to Continue.
- Step 3:Using USB cable to plug in your iDevice to the computer you use to backup. Then launch iTunes and press iDevice icon(left side).
- Step 4: Click the Restore Backup button and choose the files you need.
- Step 5: The scanning process will last a few minutes. Make sure your iDevice is connected to your computer until it’s finished.
Part Three: FoneDog iOS Data Backup and Recovery
Aside from the mentioned method above, here it’s another way for you to backup an restore your data, that is, to use the third-party program – FoneDog iOS Data Backup & Restore tool.
FoneDog iOS Data Backup & Restore is easy and simple for you not only to quickly back up your iOS data to your computer but also to selectively recover files from the backups. Here are the simple steps you can follow.
How to Backup iOS Data with FoneDog iOS Data Backup & Restore
Step 1: Install and launch FoneDog Toolkit – iOS on your computer. Select iOS Data Backup & Restore, then click iOS Data Backup.
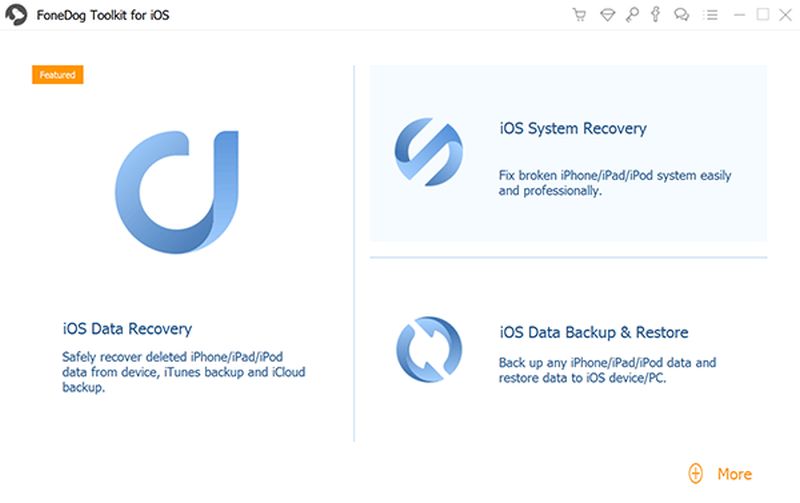
Step 2: Two modes can be chosen. One is Standard Backup, the other is Encrypted Backup. As for Encrypted Backup, you should create a password and write it down, in case you forgot. After choosing the mode you need, then click Start.
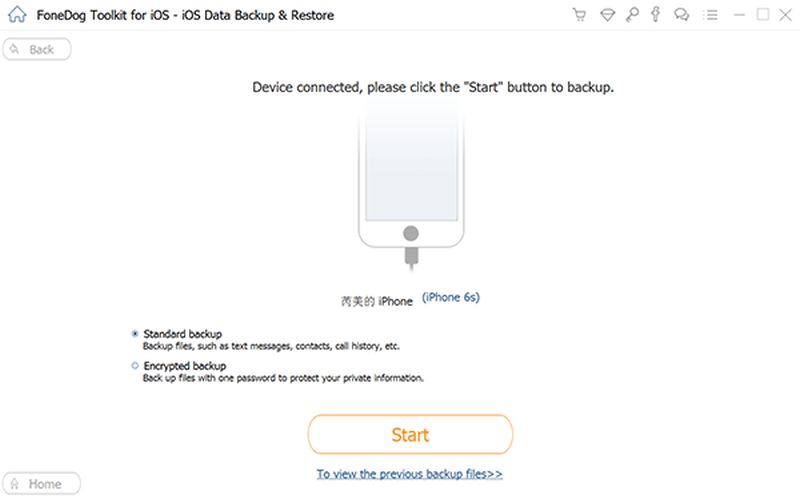
Step 3: Choose the files you want to backup or select all of them. After selection, click Next.
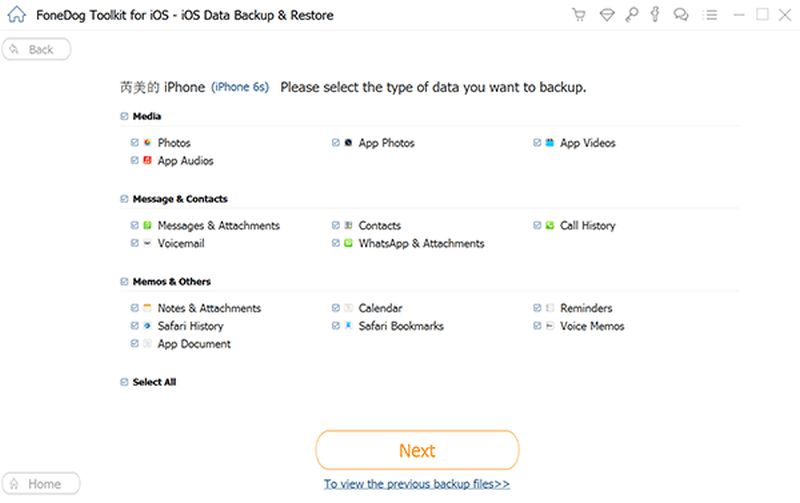
Step 4: Patiently wait for FoneDog Toolkit to backup your data. When finished, the name and size of the backup files will be shown on your screen. You can either choose Backup More or select Restore iOS Data to retrieve the data to your computer or your other iDevice.
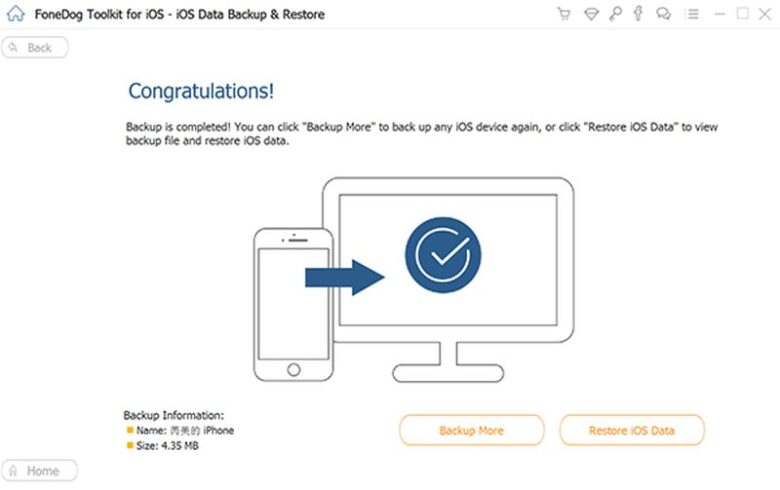
How to Selectively Recover Data from FoneDog iOS Data Backup & Restore
Step 1: Connect your iDevice to your computer. Then choose iOS Data Restore.
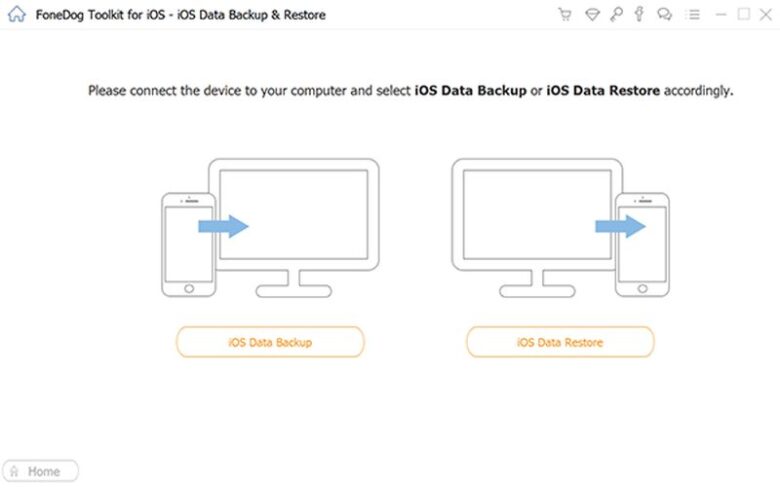
Step 2: FoneDog toolkit will display the date and size of your backups, selectively choose the items you want and click the View Now button.
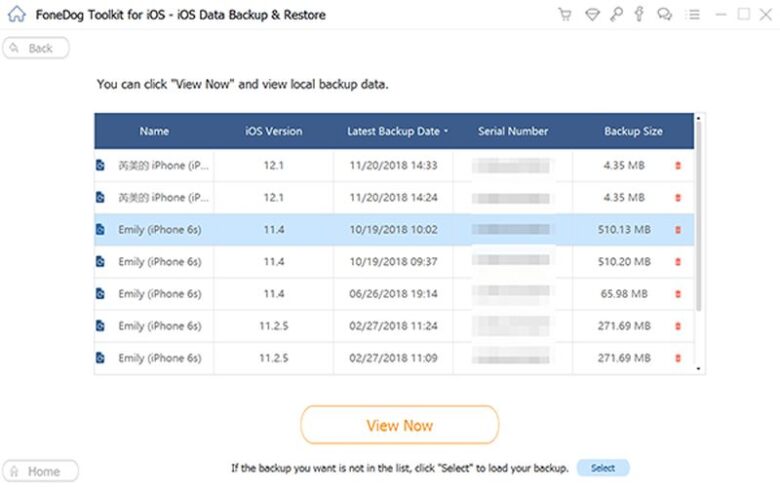
Step 3: The process of scanning your backup files will be shown in the window, you can choose Pause to pause or Stop to end the scanning process.
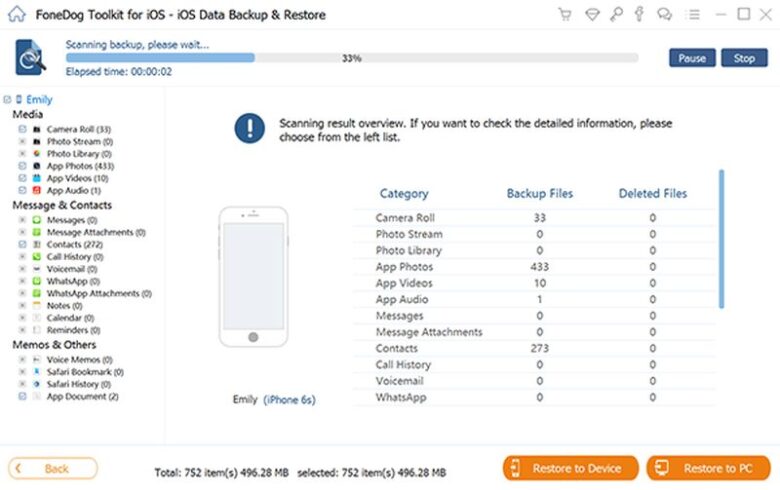
Step 4: When finished, you can preview and choose the data you want to recover. Support restoring to your iDevice or your computer.
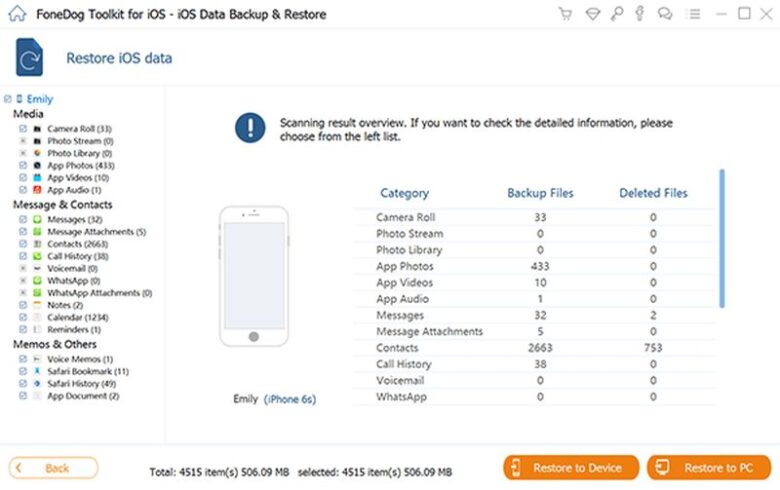
Part FOUR: Conclusion
As we all know, it’s common for iDevice users to backup and restores data with iCloud or iTunes. Nevertheless, sometimes you may want to find another option to finish this job. So FoneDog Toolkit – iOS Data Backup and Restore, with which you can do things that iCloud or iTunes can not do.




