Attention all HP printer users! Are you having trouble connecting to your printer’s WiFi network? Don’t fret, because we have got you covered with our step-by-step guide on how to find the password for your HP printer WiFi. Whether you are tech-savvy or a newbie in the computing world, this blog post will walk you through every detail of finding your HP Printer WiFi Password without breaking a sweat. So sit back and relax, as we dive into the nitty-gritty of finding that elusive password and getting connected to your printer’s wireless network in no time!
How to Find HP Printer WiFi Password using the HP Utility Tool

Source: youtube.com
If you have an HP printer that is connected to your WiFi network, you may need to find the WiFi password at some point. This is especially true if you are setting up a new device or if you have forgotten the password. Luckily, finding your HP printer’s WiFi password is a fairly simple process:
Step 1: Locate Your Printer’s Network Settings
The first step in finding your HP printer’s WiFi password is to locate the network settings on your printer. This can typically be done by navigating through the printer’s settings menu. Depending on your printer model, the specific steps for accessing the network settings may vary. However, most HP printers will have a “Network” or “Wireless” option in the settings menu.
Step 2: Print a Network Configuration Page
Once you have located the network settings on your HP printer, the next step is to print a network configuration page. This page will contain important information about your printer’s network settings, including the network name (SSID) and the password. To print a network configuration page, follow these steps:
- Go to the “Network” or “Wireless” settings menu on your printer.
- Select the “Print Network Configuration Page” option.
- Wait for the printer to print the configuration page.
Step 3: Locate the Network Name (SSID)
Once you have printed the network configuration page, you will need to locate the network name (SSID). This is the name of your WiFi network. The SSID will be listed on the network configuration page, typically near the top.
Step 4: Locate the Network Password
After you have located the network name (SSID), you will need to locate the network password. The password is also listed on the network configuration page, typically near the bottom. Look for a section labeled “Security” or “Wireless Security” to find the password.
Note: If your network is using WEP security, the password may be listed as a series of hexadecimal digits. If your network is using WPA or WPA2 security, the password will be listed as a passphrase.
Step 5: Connect to Your Printer’s WiFi Network
Now that you have located your HP printer’s WiFi password, the next step is to connect to your printer’s WiFi network. To do this, follow these steps:
- On your computer or mobile device, go to the WiFi settings.
- Look for the network name (SSID) that matches the one listed on your printer’s network configuration page.
- Select the network and enter the password that you found on the configuration page.
Step 6: Test Your Connection
Once you have connected to your printer’s WiFi network, the final step is to test the connection. You can do this by attempting to print a test page from your computer or mobile device. If the test page prints successfully, then your connection is working properly.
Tips and Tricks
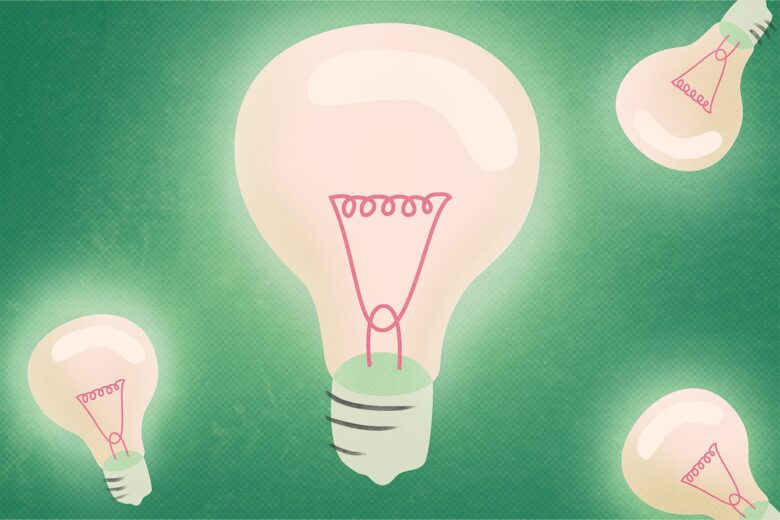
Source: talkwithfrida.com
- If you have trouble locating the network settings on your HP printer, consult the user manual or visit the HP website for assistance.
- If you cannot find your printer’s WiFi password on the network configuration page, try resetting the printer to its factory settings. This will erase all previous settings and allow you to set up the printer again from scratch.
- If you are still having trouble connecting to your printer’s WiFi network, try restarting your printer and your computer or mobile device.
- Make sure that your printer and computer or mobile device are all connected to the same WiFi network.
- If you are still having trouble connecting to your printer’s WiFi network, contact HP customer support for assistance.
How to change your HP printer WiFi password
Changing your HP printer’s WiFi password is a good idea if you suspect that your password has been compromised or if you simply want to improve the security of your network. Here’s how you can change your HP printer’s WiFi password:
Step 1: Access the Printer’s Network Settings
The first step is to access the network settings on your HP printer. Depending on your printer model, this can typically be done by navigating through the printer’s settings menu. Look for options such as “Network” or “Wireless.”
Step 2: Change the WiFi Password
Once you have accessed the network settings on your HP printer, you will need to change the WiFi password. Look for options such as “Change WiFi Password” or “Wireless Security Settings.” Follow the prompts to change the password.
Step 3: Update Your Connected Devices
After changing the WiFi password on your HP printer, you will need to update the password on any devices that are connected to your printer. This includes your computer, mobile device, and any other devices that use the printer.
Changing your HP printer’s WiFi password is a simple process that can help improve the security of your network. Make sure to choose a strong password that is difficult to guess and update your password regularly to ensure the continued security of your network.
Conclusion

Source: pcmag.com
This step-by-step guide covers how to find the HP printer WiFi password. Knowing how to access this information can be extremely helpful for connecting your printer and other devices to your network without having to search through old documents or contact customer service. With these instructions, you will now be able to easily find the HP printer WiFi password in no time.




