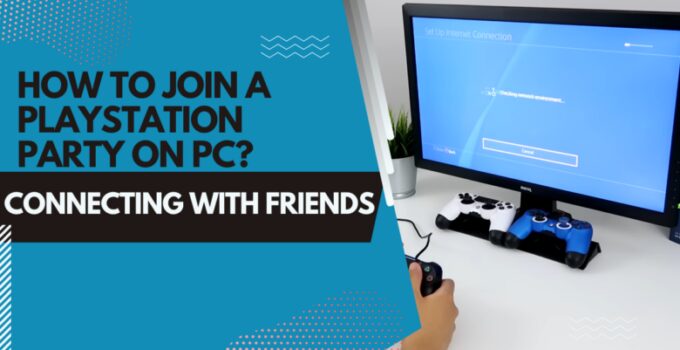PlayStation parties have become a popular way for gamers to socialize, strategize, and collaborate with their friends while enjoying their favorite games. With cross-platform gaming becoming more prevalent, you might be wondering how to join a PlayStation party on your PC. This comprehensive guide will walk you through the process step by step, ensuring that you don’t miss out on any of the fun.
Understanding These Parties
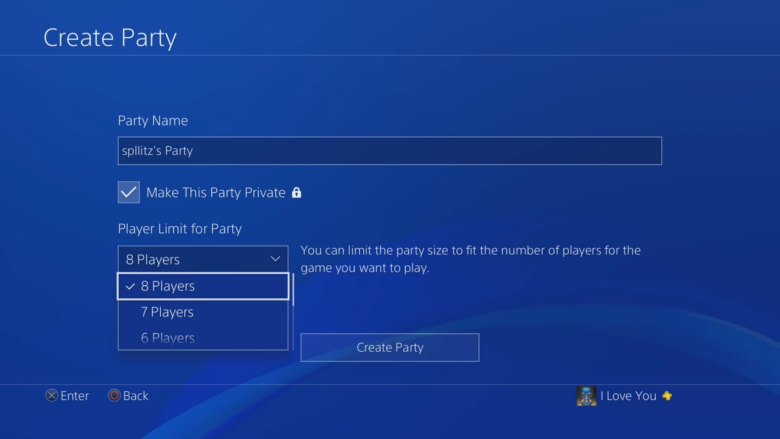
PlayStation parties are an integral part of the gaming experience on Sony’s gaming consoles, allowing players to chat with friends, discuss strategies, or simply hang out in a virtual environment. By joining a PlayStation party, you can communicate with your friends through voice chat or text messages, regardless of the game you’re playing.
The introduction of cross-platform gaming has made it possible to join PlayStation parties on various devices, including PCs. This guide will show you how to join a PlayStation party on your computer using the PS Remote Play app.
Requirements for Joining a PlayStation Party on Computer
Before you can join a PlayStation party on your PC, you’ll need to meet the following requirements:
1. A PlayStation Network (PSN) Account
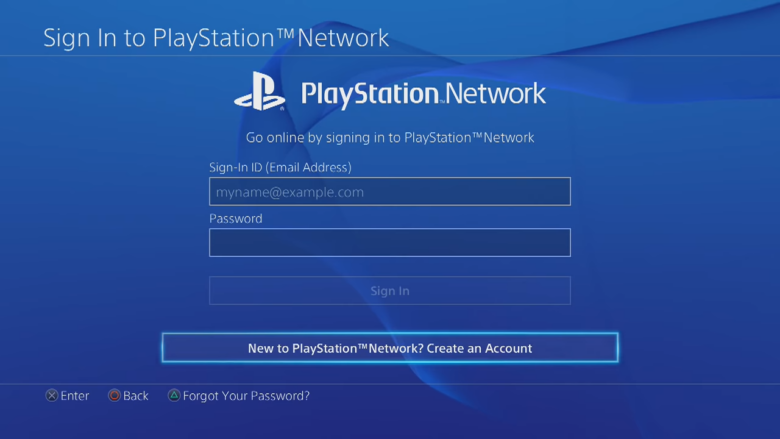
You’ll need to have an active PSN account to join a PlayStation party on your PC. If you don’t already have an account, you can create one for free at the PlayStation website.
2. A Compatible PC
To use the PS Remote Play app, your computer must meet the following minimum requirements:
- Windows 8.1 or Windows 10
- Intel Core i5-560M Processor 2.67 GHz or faster
- At least 2 GB of RAM
- At least 100 MB of available storage
- Sound card and USB port
3. A Compatible PlayStation Console

You’ll need a PlayStation 4 or PlayStation 5 console connected to the same network as your PC.
4. Internet Connection
A high-speed internet connection is required for smooth operation. Sony recommends a minimum upload and download speed of 15 Mbps.
How to Download and Install the PS Remote Play App
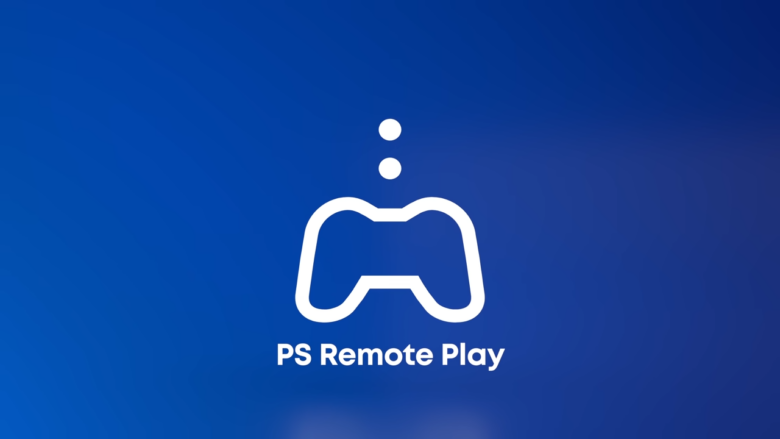
- To join a PlayStation party on your PC, you’ll need to download and install the PS Remote Play app. Follow these steps:
- Go to PS Remote Play website at: https://www.playstation.com/en-us/remote-play/
- Scroll down to the “Get started with Remote Play” section and click on the “Windows PC” button.
- On the next page, click the “Download for Windows” button to start downloading the PS Remote Play installer.
- Once the download is complete, locate the installer file (PSRemotePlayInstaller.exe) in your downloads folder and double-click it to begin the installation process.
- Follow the on-screen instructions to install the PS Remote Play app on your PC. The installation process is straightforward and should only take a few minutes.
- After the installation is complete, launch the PS Remote Play app from your desktop or the Start menu.
Setting Up the PS Remote Play App
Before you can join a PlayStation party on your computer, you’ll need to set up the PS Remote Play app. Follow these steps:
- Launch the PS Remote Play app on your PC.
- Sign in with your PlayStation Network (PSN) account credentials. If you don’t have a PSN account, click “Create Account” to set one up.
- After signing in, the app will search for your PlayStation console on the same network. Make sure your console is turned on and connected to the same Wi-Fi network as your PC.
- If the app doesn’t automatically find your console, click “Manually Register” and follow the on-screen instructions to register your console using its system code.
- Once your console is registered, the app will display a live feed of your PlayStation’s screen on your PC.
How to Join a PlayStation Party on PC
Now that you’ve set up the PS Remote Play app, you’re ready to join a PlayStation party on your PC. Follow these steps:
- Using the PS Remote Play app’s live feed of your PlayStation console, navigate to the main menu.
- Scroll to the “Party” icon and press “X” on your controller to open the Party menu.
- Here, you’ll see a list of your friends’ active parties. To join a party, simply highlight the desired party and press “X” on your controller.
- If you want to create a new party, select “Create Party” and press “X” on your controller. You can then invite friends to join your party by selecting their names from your friends list.
- Once you’ve joined or created a party, you can use your PC’s microphone and speakers for voice chat. You can also use the on-screen keyboard to send text messages within the party chat.
Tips for an Optimal PlayStation Party Experience on PC
To ensure the best possible experience when joining a PlayStation party on your computer, follow these tips:
- Use a wired connection: For the most stable connection, connect both your PC and PlayStation console to your router using Ethernet cables.
- Optimize your Wi-Fi network: If you must use Wi-Fi, place your router and devices as close together as possible, and minimize interference from other wireless devices.
- Use a headset: A gaming headset with a built-in microphone can improve the quality of voice chat and minimize background noise.
- Adjust the app settings: In the PS Remote Play app, you can adjust settings such as video quality and frame rate to match your internet connection and PC’s capabilities.
Troubleshooting Common Issues

If you encounter any issues while attempting to join a PlayStation party on your PC, try the following solutions:
- Check your internet connection: Ensure that both your PC and PlayStation console have a stable internet connection with sufficient upload and download speeds.
- Restart the PS Remote Play app: If you’re experiencing issues with the app, try closing and reopening it to reestablish the connection with your console.
- Update your software: Make sure your PlayStation console, PC, and the PS Remote Play app are all running the latest software versions.
- Check your audio settings: If you’re having trouble with voice chat or audio playback, double-check your PC’s audio settings to ensure the correct input and output devices are selected.
- Disable VPN or firewall: Some VPNs or firewalls may interfere with the PS Remote Play app’s connectivity. Try disabling them temporarily to see if the issue is resolved.
- Power cycle your devices: If all else fails, try turning off your PC, PlayStation console, and router, then power them back on in the following order: router, PlayStation console, and PC.
Final Words
Joining a PlayStation party on your PC is a fantastic way to stay connected with your friends and enhance your gaming experience, regardless of the platform you’re using. By following this comprehensive guide, you’ll be able to join a PlayStation party on your computer and enjoy all the benefits of cross-platform gaming. Remember to optimize your setup for the best possible experience and troubleshoot any issues you may encounter along the way. Happy gaming!