If your home internet is down, it can be really inconvenient. You could be connected to Wi-Fi but not have internet access, or you could be having problems with your wired Ethernet connection. In this article, we will be showing you some of the easiest methods to troubleshoot your home internet. If you are looking for a fast, reliable and secure internet service provider, click here.
Steps to solve home internet issues
As we have become increasingly dependent on our smart home devices and streaming platforms, having a strong and reliable internet connection has become more important than ever. However, if you are experiencing any lags or connectivity issues, there is a probability that the problem is at your end and not with the Internet Service Provider. Before complaining to your provider, check out these troubleshooting tips.
1. Try using another device or another website
Firstly, you must determine whether the internet issue is observed only on one device or across devices. For instance, if your PC is having internet issues, try checking whether your smartphone or tablet can connect to the network or not. If this problem occurs only on a specific device, it will help you narrow down all the issues to specific devices.
If one website is not opening, you need to check another site. If all the other sites can be visited easily, there might be a problem with the website you are trying to visit. On the other hand, if there is no known outage, the issue can be because of your browser’s cache data. You may try deleting the cache data and stored cookies of your browser.
2. Check your internet package
If your internet is working, but you do not have the expected downloading or surfing speed, it is time to run a speed test of your internet connection. You will get an estimated number of megabits per second that denotes your internet connection speed. After that, you need to check the speed promised to you by your ISP under your current package.
If the internet speed is too slow, you may need to upgrade to a higher and better package. However, if the speed test is slower than the speed you are paying for, then it is time to contact your internet provider for troubleshooting.
3. Check the Wi-Fi settings
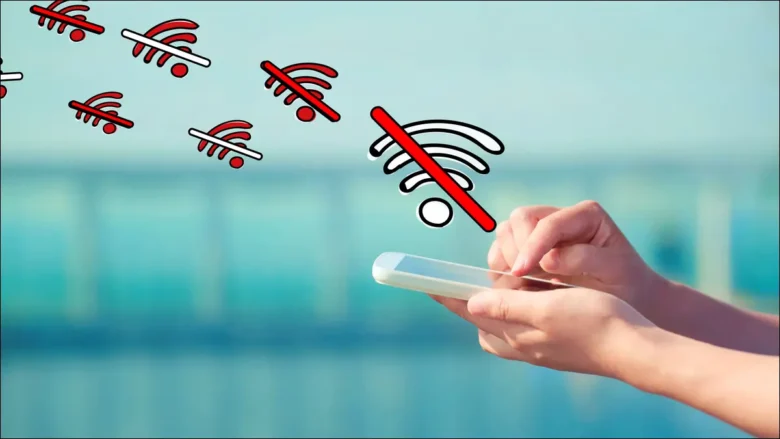
Source: howtogeek.com
Click on the Wi-Fi button available on the right-hand side corner of your windows. Ensure you are connected to the proper SSID and enter the correct password. Being a Windows user, you can easily change the connection priority of your PC by right-clicking on the Network tab and then selecting forget.
If you are still facing internet issues, Windows can directly help you discover the problem. To troubleshoot using Windows, you have to click on the network icon and select troubleshoot problems to run the Windows Network Diagnostic Routine. This can be done to correct minor issues. Furthermore, you can also check the network adaptor setting and ensure that the correct gateway address and other settings are active.
4. Check your PC for viruses
In many cases, your internet connection can be affected due to the presence of viruses or other malicious codes and malware on your PC. So you can buy antivirus and scan your PC for viruses, malware, and spyware, all of which will significantly impact the website surfing speed and the overall performance of your PC.
Additionally, Windows also comes with a Windows defender that can do the job perfectly. However, you are always advised to use paid Antivirus software for better protection.
5. Check out all the other devices using the connection
In some instances, it might be possible that a single application or another user in the network is using up all the bandwidth. To verify this, simply open the task manager on Windows and click on the network column to learn about the network usage.
If a specific app like the internet download manager uses up a lot of bandwidth while you are downloading a file, you may just need to wait until the download is complete or cancel the entire process.
If another user in the house is downloading a large file on their PC, you can simply ask them to pause for the time being or use the router application to limit their bandwidth usage.
6. Get a better Wi-Fi signal
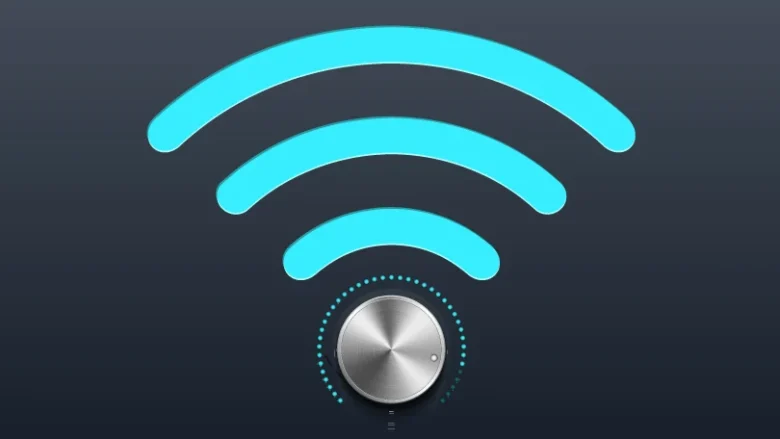
Source: pcmag.com
If you are facing speed issues, directly connect your router to your PC using the ethernet cable. If the problem is solved, your Wi-Fi signal was the reason behind not getting enough speed. Take a look at the Wi-Fi symbol at the right-hand side corner; how many bars do you see?
If the number of bars is lower than 4, you may need to move close to the router or move the Wi-Fi modem to a central location in your house. On the other hand, you may also consider buying a Wi-Fi extender or a mesh system for better connectivity.
7. Reset your Wi-Fi settings
If rebooting your Wi-Fi router does not work, there might be a problem with the settings. The easiest way would be to reset your router settings to the factory default configuration. You may find a little button on the rear panel in most Wi-Fi routers. All you have to do is press the reset button for 5 to 6 seconds until all the LEDs of the router start flashing.
Once the reset is done, you can log in to your Wi-Fi page and set up your username and password.
Get a faster Wi-Fi router
Getting a faster Wi-Fi router can be an effective solution for troubleshooting home internet issues. Upgrading to a higher-speed router can significantly improve your internet connection and resolve common problems such as slow speeds, buffering, and dropped connections. A faster router, from a valuable provider such as wowway.com, provides better Wi-Fi coverage and bandwidth, allowing multiple devices to connect simultaneously without experiencing performance lags.
With advanced features like beamforming and dual-band support, a new router can optimize signal strength and reduce interference from neighboring networks.
Additionally, modern routers often come with enhanced security features, protecting your network from potential threats. By investing in a faster Wi-Fi router, you can enjoy a smoother online experience, faster downloads, seamless streaming, and improved overall connectivity within your home network.
Some other steps which you may follow to troubleshoot your internet settings
- Inspect the connection line
- Update your Wi-Fi software
- Decode the blinking lights
- Try bypassing your DNS server
Conclusion
So these are some of the steps you may try to troubleshoot your home internet settings. If you have tried everything but still face poor internet connectivity, then it is time to contact your ISP.
If you are still facing slowdowns at specific points during the day, it might be possible that your ISP cannot handle the increased user load. So it is high time that you find a new internet service provider.




