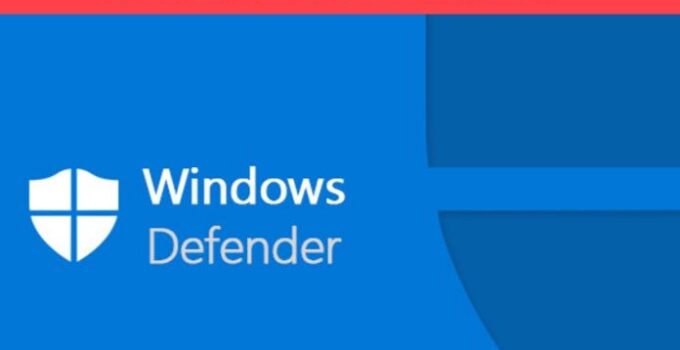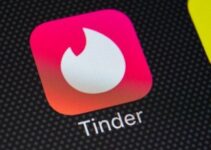Disable Windows 10 Defender
In this guide, ComputerInspires will give you a knowledge of turn off the defender in Windows 10. There are many ways to turn off the Windows 10 Defender include: manually, third party software, and Regedit. We like the Regedit method because it is a secure and permanent way to disable antivirus software in Windows 10. Let’s take a look at at least two ways to disable the Windows 10 defender.
To disable Antivirus software in Windows, it is necessary sometimes like when you are trying to install stock firmware on Android Phone.
Method#1: Turn Off Antivirus Software in Windows 10
By default, Windows 10 has its own Windows defender, and it protects the computer from any external virus, or your laptop will not affect any virus.
- Go to the Settings by visiting the Start Menu in Windows 10.
- Go to start Menu > Type Settings, and it will open the Settings.
- Search for “Update and Security”
- Click on Update and Security. You will see this option at the bottom of the row.
- From the left panel, you will see the option of Windows Security. You will see the option of Windows Security in the upper left side panel of Windows.
- Click on Windows Security.
- Now you will see the option Virus & Threat Protection under the Protection Areas.
- Click on this option, “Virus & Threat Protection.”
- It will open the new Window, or you will see the option “Virus and threat protection settings.”
- This option will be in the middle of the page. Click on “Virus and threat protection settings.”
- Real-time protection, by default, is off. You have to use the toggle button to turn on to turn off the Windows 10 Defender without any software.
- Enjoy!
Method#2: Disable Windows 10 Defender with Regedit
This method is secure, but you have to follow the steps carefully. You have to disable antivirus software in Windows 10 using the Windows registry. Whenever a new program or tool installs on Windows, then some of the files are installed in the Windows Registry. We can use these files to enable or disable any software in Windows 10.
Follow each step carefully.
ComputerInspire.com will not responsible for any damage to your PC if something goes wrong or you don’t follow the steps. So be careful and read steps thoroughly.
- Go to Start Menu of Windows 10.
- Search “Regedit” then click on this. It will open the Windows Registry.
- The other way to open the Windows registry is: go to start menu type run. In the run, you have to type “Regedit.msc”
- It will also open the Windows Registry.
- Windows Registry will allow you to make changes in computer and software core features.
- From the left side, you have to search for the Windows Defender folder. Don’t worry, and we will tell you how to search for this Folder.
- Expand the “HKEY_LOCAL_MACHINE” option. You can also double click to expand.
- There you will see the “Software” folder. Expand Software Folder also.
- In the Software folder, you will see the Policies
- Expand The Policies then in Policies; you have to expand the Microsoft
- In the Microsoft Folder, you will see the Windows Defender
- Right-click on the Windows Defender folder. Go to New Then click on the DWORD(32-bit) Value in the New Sub Menu.
- Click here, and you will see the blue icon file on the right page of Window.
- Enter the name of the file is “DisableAntiSpyware.”
- Once you make the name of record, Press enter.
- Double Click on this File. You will see the Window of Edit DWORD (32-bit) Value.
- Replace the “Value Data” number with 1.
- Then click on, OK
- Restart your Windows 10.
- That’s All!
How to Re-Enable Windows 10 Defender?
Whenever you want to re-enable Windows 10 Defender, follow the same steps. Open the “DisableAntiSpyware” File. There you will see number 1. Replace the 1 with 0. It will enable the defender in Windows 10 again.
Final Conclusion:
If you are using any third-party software, then we recommend you uninstall that software, or you can follow the above steps to disable using the Windows Registry. Be careful when you are working with Windows Registry. If you have any questions or you stuck in the above method. Let us know in the comment section. We will help you with each step.